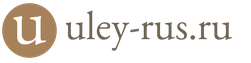Приветствую Вас, друзья! Иногда случается так, что при необходимости что-то напечатать, ноутбук не видит принтер через USB подключение. При этом кажется, что все установлено и подключено корректно. Этому есть несколько объяснений и ниже я расскажу обо всех возможных ситуациях.
Виды неисправностей
Поломок, из-за которых Виндовс 10 не видит принтер, может быть несколько:
- принтер не включен;
- неисправность провода;
- отсутствие или старые драйверы;
- выбрано другое печатающее устройство;
- вирус;
- сбой в автоматической работе службы печати;
- отключен USB контроллер;
- физическая поломка.
Причины, по которым ноутбук перестал видеть подключенный принтер самые разные и большинство из них вполне решить собственными силами, не прибегая к услугам специалистов. Исключение составляет только физическая поломка, очевидно, что в таком случае потребуется ремонт в сервисном центре.
Физические неисправности
Итак, если Windows 10 не видит принтер, то в первую очередь следует проверить включен ли он. Многие принтеры имеют две кнопки, которые подают питание. Одна расположена на передней панели, а вторая зачастую расположена сзади. Многие пользователи о ней не подозревают. Случается, так, что кто-то отключил питание задней кнопкой, а новый пользователь это не учел. Включенный девайс имеет световую индикацию, она позволяет понять, что устройство готово к работе.
Вторая вероятная причина – сломался или отсоединился USB провод. В первом случае проверка осуществляется заменой провода или же подсоединением другого устройства этим кабелем. Если компьютер или принтер недавно передвигали, то он просто мог отсоединиться.
Еще один момент, который касается провода — первое подключение к ПК. Если устройство устанавливается в первый раз, нужно четко следовать рекомендациям, прописанным в инструкции. Многие производители указывают, что соединять принтер и ПК следует в определенный момент времени, когда программа установки драйвера этого потребует. Соединять оба устройства до установки некорректно. Принтер при подключении к нему провода должен быть отключен от питания. Когда ноутбук скажет включить принтер, только тогда подается питание. Нарушение этих рекомендаций является ответом — почему компьютер не видит принтер.
Программы с софтом
Программное обеспечение на ПК – это важный элемент работы любого устройства. Без наличия драйвера или его некорректная работа приводят к тому, что усторойство не определяется ПК. Важный момент при установке драйвера – использовать самые свежие версии, рассчитанные под определенную ОС и разрядность Windows. Именитые производители HP, Canon, Epson в комплекте прикладывают диск с софтом. Стоит понимать, что за время реализации девайса, программное обеспечение может устареть, так как появляются новые версии драйверов. Я рекомендую ставить программу для работы принтера не с диска, а скачав с сайта производителя актуальную версию. Это поможет сэкономить время и силы.
Что делать, если принтер используется давно, и он внезапно перестал работать. Я рекомендую проверить драйвер. Он мог быть поврежден сбоем в операционной системе или действием вируса. В первую очередь следует установить антивирусный софт и почистить систему, затем при наличии доступных точек восстановления откатить систему назад, чтобы вернуться к работоспособной версии программного обеспечения. Если это не помогло, то самый простой вариант заново установить драйвера.
Сбой ОС нередко вызывает неисправности не в работе самого принтера, а контроллеров ноутбука, использованные для подсоединения. При подключении МФУ используется USB соединение. В силу разных причин, контроллеры могут перестать корректно работать. В этом случае ноутбук перестает видеть принтер, флешки, мышку и все устройства подключенные посредством USB входа. Проверить, действительно ли виноваты USB разъемы можно через диспетчер устройств. В нем отображаются все узлы ноутбука, если на каком значке стоит восклицательный или вопросительный знак, то оно работает неправильно. В таком случае на него потребуется установить драйвер. Сделать это можно непосредственно через свойства (пункт обновить драйвер) или предварительно скачав его на сайте производителя под конкретную модель.
Порой принтер определяется ноутбуком, но печать все равно не осуществляется. Это возможно в том случае, если к нему подключено несколько печатных девайсов. Система всегда выбирает один из них по умолчанию. В таком случае при отправке документов на печать, выполнять задание будет печатающее устройство, установленное по умолчанию. Выхода из ситуации два – задать нужный принтер для автоматической печати или каждый раз выбирать его вручную.
Для того, чтобы стал основным необходимо сделать следующее:
Пуск — Параметры (значок шестеренки) – Устройства — Принтеры и сканеры. Здесь мы увидим все подключенные девайсы и щелкнув по нужному правой кнопкой выбираем пункт «использовать по умолчанию».
Если принтер будет использоваться периодически, то отправлять на него документы можно в ручном режиме. Для этого в окне выбора параметров печати выбирается просто нужное устройство.
Для того чтобы техника сама печатала документы в ней установлена специальная служба. В силу сбоя или вмешательства со стороны она может быть отключена или переведена в ручной режим.
Исправить ситуацию можно следующим образом:
- Пуск – Поиск.
- Вводим команду MSC.
- Откроется диспетчер печати, заходим в его свойства.
- Во вкладке общие следует выбрать тип запуска «Автоматический», а также нажать на кнопку «Запустить» если она активна.
- Сохраняем действия и смотрим дали ли они результат.
Все вышеперечисленные действия решают основной ряд неисправностей, которые могут лишить пользователя возможности печати. Порой проблема устраняется еще проще – достаточно просто перезагрузить компьютер, а в некоторых ситуациях виноват антивирус. Именно поэтому перед тем, как переходить к серьезным действиям следует перезагрузить ПК и отключить антивирусные приложения.
Спасибо за внимание! До новых встреч! С уважением, Ростислав Кузьмин.
Принтер - это то устройство, которое на сегодняшнее время, присутствует почти в каждом доме или офисе. Помню как раньше, во время учебы, для распечатки курсовой работы или реферата, приходилось ходить в различные компьютерные клубы или в ларьки, которые были оборудованы сугубо для услуг печати, сканирования и ксерокопии документов. Но сейчас совсем другое дело, теперь принтером никого не удивишь, он стал одним из неотъемлемым дивайсов для компьютера, который покупается вместе с ним.
Я уже на сайте рассказывал, о решение проблем и ошибок при работе с этим чудо устройством. Теперь же, для тех кто только купил принтер и не знает как его правильно подключить, я расскажу, как это сделать с подробным описанием в сопровождение картинок в виде наглядного примера.
Возможно кто-то скажет: «да что там его подключать». Но при окончание настройки принтер просто не печатает, а может даже вылетает ошибка типа: « ». Поэтому читая далее, Вы сможете подключить и избежать появления лишних, и не нужных проблем и ошибок.
Ниже будут рассмотрены два способа, как подключить принтер к компьютеру:
- Установка локального принтера с помощью USB кабеля;
- Подключение сетевого принтера по IP - адресу;
- Подключение к принтеру, который установлен на другом компьютере.
Подключение и настройка принтера через USB
В первую очередь распечатав принтер и установив его рядок с компьютером, нужно подключить к нему USB - кабель. Той стороной, где кабель имеет вид простого USB, вставляем в компьютер.
А другой подключаем к самому принтеру.

Теперь, как всегда при настройке компьютера, заходим в панель управления и выбираем «Устройства и принтеры ». Перед нами откроются все устройства которые были дополнительно подключены к компьютеру. Для начала установки в верхней панели нажимаем на «Установка принтера ». Появится новое окно, где выбираем тип подключаемого принтера. Так, как у нас это USB устройство, то мы выбираем «Локальный принтер ».


Теперь предстоит выбрать драйвер для устанавливаемого устройства. В списке издатель ищем название производителя (Canon ), а в поле «Принтеры » непосредственно саму модель (Canon LBP5960 ).

В том случае, если Вы не нашли название Вашего устройства, придется скачать и установить драйвер вручную,(Подобная процедура установки встречалась и в ). Для этого нажимаем на «Установить с диска... », указываем путь ранее скачанного драйвера и подтверждаем нажатием «ОК ».

На следующем шагу отмечаем «Заменить существующий драйвер ».


Начнется установки и настройка принтера.

В окне настройки общего доступа для домашнего компьютера отменяем его, отметив соответственный пункт. Если же Вы находитесь в офисе, тогда можно его и оставить для дальнейшей возможности подключения и печати с нескольких компьютеров на один принтер.

Ставим галочку на «Использовать принтер по умолчанию » и нажимаем «Готово ».

Теперь в панели устройств Вы сможете обнаружить только что подключенный принтер.
Как подключить сетевой принтер
Итак, для установки принтера который подключен к сети интернет, мы так же нажимаем «Установить принтер » -> «Локальный принтер ». Но теперь отмечаем «Создать новый порт » и выбираем тип порта «Standart TCP/IP Port ».


Как быть если есть только один принтер, а компьютеров много и всем нужно печатать? В этом нам поможет подключение принтера по сети, а именно с Вашего ПК отправлять задание печати на компьютер к которому подключено устройство, а он в свою очередь будет будет выполнять печать заданного документа.
Первым и самым главным условием для печати по сети, является разрешенный общий доступ к принтеру. Для этого зайдя в свойства принтера переходим на вкладку «Доступ », где ставим галочку на открытие общего доступа и указываем сетевое имя (например: Xerox WC 5020 ), и нажимаем на применить для сохранения настроек.

Теперь на всех компьютерах которые нужно подключить, заходим в «Устройства и принтеры » и жмем «Установить принтер ». Как и раньше, выбираем, добавить локальный принтер и создать новый порт «Local Port».

В появившемся окошке прописуем полный путь к принтеру (имя компьютера и сетевое название принтера).

Например : \\SergeyPC\Xerox WC5020
Где :
- SergeyPC - название компьютера к которому подключаетесь;
- Xerox WC5020 - название принтера которое Вы указывали при настройке общего доступа;
После нажатия «ОК », подставляем драйвер принтера, нажав, установить с диска и указав путь к папке, где лежит скачанный драйвер, отказываемся от общего доступа, завершаем подключение выбрав принтер по умолчанию и закрыв окно установки.

Так же, хочу отметить, ещё один вариант подключения по сети, он сам по себе простой, но бывает так, что установленные принтеры отказываются работать (Не печатают или появляются ... ), но все равно я ознакомлю Вас с ним. Все что нам нужно сделать - это зайти по сети на компьютер к которому подключено устройство.
Нажав на сочетание клавиш «Win+R » открываем окно выполнения, где прописываем название компьютера:\\SergeyPC . В открывшемся окне можно увидит принтер к которому можно подключится: Xerox WC 5020 . Теперь все что нужно сделать - это нажать по нему правой кнопкой мыши и выбрать «Подключить ». Пойдет не долгий процесс установки после чего, можно спокойно печатать на этот принтер. Еще хочу заметить, что в процессе установки компьютер может запросить установить драйвер. Поэтому, возможно в некоторых случаях придется драйвер подставлять вручную.

В общем, если разобраться и сделать хоть раз это самому, Вы сразу поймете, что нет ничего сложного. Разве что, могут быть заморочки со скачкой и установкой драйвера (скачался не тот драйвер или не можете найти нужный драйвер ). Если у Вас не получилось подключить, а может есть что добавить или просто нужна помощь в находке драйвера для Вашего устройства, тогда оставляйте все вопросы в комментария, обязательно отвечу и помогу.
Это, как правило, случается в самое неподходящее время — когда вам нужно срочно распечатать важный документ. Еще вчера исправно работавший принтер вдруг отказывается выполнять свои обязанности: вместо документа выбрасывает чистые листы бумаги или тупо моргает лампочками, будто не понимая, что вы от него хотите.
С проблемами при печати сталкивается почти каждый, кто пользуется принтером регулярно. Самая обширная группа таких проблем — различные дефекты печатного изображения, на втором месте — полное отсутствие печати. Причинами того, что принтер не печатает совсем или печатает плохо, бывает очень многое — от неправильных настроек в операционной системе до неисправности самого аппарата.
Почему принтер не печатает
Все причины, которые приводят к сбоям и полному отказу системы печати, условно делятся на 3 большие группы:
- Проблемы с установкой и настройкой печатающего устройства в операционной системе. Прочие виды программных неполадок.
- Проблемы с картриджами или системой непрерывной подачи чернил (СНПЧ).
- Неполадки в аппаратной части самого принтера.
Первая группа наиболее проста для диагностики и устранения самим пользователем. Справиться с ней удается примерно в 90% случаев. Группа проблем, связанных с картриджами, не всегда поддается решению в домашних условиях, однако если позволяют средства, достаточно просто купить новый картридж. Третья группа решается лишь при простых и типовых неполадках, вроде замятия бумаги, залома соединительного кабеля и т. п. Проблемы, связанные с неисправностью аппарата, требуют обращения в сервис.
Неполадки, связанные с установкой принтера и работой системы печати в Windows
К счастью, основная масса неполадок в системе печати, связанная с работой ПО, устраняется очень просто. К ним относятся:
- Отсутствие в операционной системе драйвера принтера или сбой в работе драйвера.
- Отключение службы печати.
- Неправильный выбор печатающего устройства по умолчанию.
- Приостановка печати пользователем.
- Переключение принтера в автономный режим.
- Проблемы с документом, стоящим в очереди печати (слишком большой, не распознается и т. п.). Принтер при этом все-таки печатает, но крайне медленно. Или вместо текста выводит что-то, похожее на иероглифы.
- Запрет доступа к системе печати политиками безопасности.
Более сложные случаи — это повреждение компонентов ОС, конфликт драйверов и вирусное заражение. С ними, в отличие от предыдущих, не всегда удается справиться парой кликов мыши.
Причины, по которым не печатает сетевой принтер:
- На удаленном компьютере заблокирован порт принтера.
- Сетевой путь к принтеру указан неверно.
- Неправильно установлены параметры общего доступа.
Чтобы отделить неполадки самого принтера от проблем, возникших на компьютере, попытайтесь распечатать документ с другого ПК или мобильного устройства. Если он (принтер) подключен по USB, по возможности подключите его по беспроводной связи и наоборот. Ваша задача — выяснить, работает ли функция печати хоть где-то.
Убедившись, что источник сбоя находится не в печатающем девайсе, а связан с компьютером, загляните в диспетчер устройств (принтер должен быть подсоединен к компьютеру и включен в электросеть). Отсутствие в списке устройств группы «Принтеры» и наличие неизвестного оборудования, отмеченного восклицательным или вопросительным знаком, говорит о том, что в системе нет необходимого драйвера. Чтобы решить проблему, достаточно скачать его с сайта производителя аппарата (например, HP, Epson, Samsung, Canon, Brother) и установить.

Если ПК видит принтер, но он все равно не печатает, загляните в приложение «Службы» (удобнее всего открывать через одноименную вкладку диспетчера задач).

Найдите в списке служб «Диспетчер печати» и удостоверьтесь, что он запущен. Если нет, откройте правым кликом его свойства. В выпадающем списке «Тип запуска» установите «Автоматически», следом нажмите расположенную ниже кнопку «Запустить».

Неполадка не устранена? Идем дальше. Запустите системное приложение «Параметры», зайдите в раздел «Устройства» — «Принтеры и сканеры» (эта и дальнейшие инструкции рассматриваются на примере Windows 10). В правой половинке окна отображается список всех установленных принтеров, среди которых должен быть и тот, с которым возникли проблемы. Если его там нет, проверьте физическое подключение аппарата к ПК. Если есть, нажмите «Открыть очередь».

- Используется ли принтер по умолчанию (если нет, возможно, печатающим устройством по умолчанию назначен виртуальный принтер, который вместо печати, например, конвертирует файл в другой формат).
- Не стоит ли метка возле пунктов «Приостановка печати» и «Работать автономно». Самопроизвольное переключение принтера в автономный режим указывает на плохую связь с компьютером, проблемы с питанием или неисправность.
- Если в очереди печати есть документы, нажмите «Очистить очередь» и попытайтесь распечатать пробную страницу.

Если принтер не печатает только по сети, нажмите «Общий доступ» и проверьте, разрешен ли он к этому устройству.

Следом загляните на вкладку «Безопасность» и удостоверьтесь, что вашей учетной записи не запрещено пользоваться функцией печати.

Причиной того, что принтер не ставит файлы в очередь, может быть что-то из следующего:
- Закончилась или замялась бумага.
- Закончился тонер или чернила.
- В устройство установлен неоригинальный картридж.
- Счетчик количества распечаток достиг предела — печать заблокирована.
- У учетной записи пользователя нет прав на печать файлов.
- Аппарат неисправен.
- Произошел сбой в операционной системе.
Устройства разных производителей блокируют печать в различных ситуациях. Так, когда в картридже заканчивается краска, один аппарат перестает обрабатывать документы и обнуляет очередь печати, а другой просто выплевывает пустые листы. То же самое и в остальных ситуациях. О том, какие именно проблемы приводят к блокировке, обычно написано в инструкции к принтеру.
Многие неполадки принтеров неплохо распознает их система самодиагностики. Если аппарат оснащен дисплеем, причина сбоя чаще всего отображается на нем. Диагностику более простых девайсов проводят с помощью их фирменного приложения. Оно, как правило, присутствует на диске, который шел в комплекте с устройством, а также на сайте производителя.
Ниже показан пример функции диагностики неполадок в фирменном приложении принтера HP Deskjet 1050.

Остановка при отсылке на печать какого-то конкретного документа чаще всего связана с самим документом. Так, если принтер не печатает файл pdf, возможно, автор защитил его от распечатывания (pdf поддерживает такие функции). В подобных случаях проще всего сделать скриншоты страниц проблемного файла, вставить их, например, в документ Word и спокойно распечатать как картинки.
При появлении на печатном оттиске иероглифов, «кракозябр» или пробелов вместо текста попробуйте заменить в документе шрифт на один из предустановленных в Windows (их распознают все принтеры).
Проблемы с картриджами, красителем, СНПЧ
Любой краситель — тонер или чернила, рано или поздно заканчивается. Но это происходит не внезапно. На мысли о том, что краски осталось мало, наталкивает снижение качества оттиска — бледные цвета, белесые полосы, частичная непропечатка. Бывает, что принтер перестает печатать и при нормальном уровне красителя. Это происходит из-за:
- Засыхания капли краски в печатающей головке или закупорки ее воздушной пробкой.
- Неправильной установки картриджа (например, когда не сняты защитные пленки, не полностью закрыта крышка).
- Загрязнения воздуховодов картриджей.
- Пережатия или закупорки чернильного шлейфа СНПЧ.
- Блокировки неоригинального картриджа.
- Достижения лимита количества распечаток.
- Неисправности картриджа.
Закупорка головки засохшими чернилами — обычное дело при долгом неиспользовании струйного принтера. Если пробка относительно небольшая, решить проблему помогает прочистка дюз (выходных отверстий). Это тоже делается с помощью фирменной утилиты принтера, причем у каждого производителя эта функция называется по-своему:
- У HP — очистка картриджей.

- У Epson — прочистка печатающей головки.
- У Canon — очистка и глубокая очистка (вторая — усиленный вариант, когда не помогает первая) и т. д.
Во время прочистки специальная помпа, установленная внутри принтера, прогоняет через дюзы немного чернил под большим давлением. От этого сгусток краски или воздушная пробка выходит наружу.
Самые бюджетные модели принтеров не оборудованы помпой, и функция прочистки дюз на них не работает (несмотря на поддержу ее драйвером). В случае закупорки печатные головки таких устройств приходится отмачивать и промывать в чистящей жидкости.
На современных струйных принтерах Epson печатающая головка встроена не в картриджи, а в сам аппарат, причем стоит она довольно дорого. Выход ее из строя равнозначен выходу из строя всего принтера, который в подобных случаях остается только выбросить. Чтобы не допустить пересыхания чернил, владельцам принтеров Epson важно делать прочистку дюз хотя бы раз в 2 недели, если аппарат простаивает без дела.
Если вы вынимали картриджи из принтера, убедитесь, что они правильно установлены и их воздуховоды ничем не закрыты.
При использовании СНПЧ в первую очередь также следует проверить, проходим ли чернильный шлейф и свободны ли воздушные отверстия резервуаров.
Пятна и полосы (иногда почти черные листы) при печати на лазерном или светодиодном принтере — следствие негерметичности картриджа (тонер высыпается), переполнения бункера-отходника, попадания внутрь устройства посторонних мелких предметов, повреждения, неправильной установки или износа деталей картриджа.
Проблемы после заправки, когда:
- принтер печатает только одним оттенком, например, красным;
- оттиск выглядит слишком бледно при полном картридже;
- вместо изображения — разноцветные пятна и т. п.,
возникают, как правило, из-за загрязнения, неправильной установки картриджа на место или нарушения технологии заправки.
Полное отсутствие изображения (белые листы) либо дефекты печати после замены оригинального картриджа или красителя на условно подходящие — как раз результат несовместимости последних с вашей моделью принтера. В одних случаях решается перепрошивкой картриджей или аппарата, в других — только покупкой оригинальных комплектующих и расходников.
Неполадки принтера
Поломка печатающего устройства не всегда проявляется полным отказом, когда аппарат не включается или совершенно не выполняет свои функции. В ряде случаев она выглядит так:
- Принтер не печатает одним из цветов, например, чёрным. Картридж при этом исправен, совместим, краска есть. Замена картриджа и тонера не помогает.
- Печатается только часть документа.
- Тонер не закрепляется на бумаге.
- Нет захвата бумаги из лотка.
- Принтер не печатает или некорректно переносит на бумагу текст любых документов, не воспроизводит типовые частоиспользуемые шрифты.
- Оттиск неправильно позиционируется на листе.
- Вместо одного документа печатается несколько и наоборот.
В домашних условиях без специальной подготовки основную массу таких проблем не решить. Самостоятельно пользователь может посмотреть, не зажевал ли аппарат бумагу; если да — попытаться ее извлечь; проверить, правильно ли установлен картридж; удалить посторонние предметы, попавшие в устройство, если они легко доступны; очистить видимые загрязнения. В остальных случаях остается обратиться в сервис или купить новый аппарат, если он из серии одноразовых, которые стоят очень дешево.
Причин, почему компьютер не видит принтер, бывает несколько. К ним относятся неполадки в аппаратной части устройства или проблемы с картриджами или системой подачи чернил. Встречаются такие ситуации, когда компьютер (ПК) не видит или перестал видеть принтер при том, что оба устройства работают нормально.
Источников проблемы с любым принтером HP, Canon, Samsung, Epson и другими может быть множество, поэтому следует для начала определиться с неисправностью, а потом искать решение.
Самой распространенной причиной, почему компьютер не видит принтер через USB является неправильное подключение . Необходимо сначала удостовериться, подключено ли вообще печатающее устройство к ПК или ноутбуку. Если причина не в этом, то нужно вытащить USB кабель из обоих устройств и вставить его в разъемы снова до упора.
Некоторые современные принтеры используют для подключения версию USB 3.0, когда в большинстве компьютеров разъемы версии 2.0. Стоит это учитывать, ознакомьтесь с инструкцией по подключению.
Поврежден USB кабель или разъем
Следующая причина, почему компьютер или ноутбук не видит принтер – поврежден кабель или разъем USB. В таком случае следует отключить всю компьютерную периферию
и вставлять кабель поочередно во все USB порты на компьютере. При каждом подключении нужно подождать немного, пока система откликнется: звуковой сигнал или оповещение на мониторе.
Некорректные драйвера
Следующим шагом в случае, когда компьютер или принтер Windows 7, 8, 10 не видит принтер будет проверка наличия драйверов и правильность их установки. Как правило, в комплекте с принтером идет все необходимое программное обеспечение. В этом случае не составит труда установить драйвера, следуя инструкции. Если же драйверов нет, то можно скачать нужное программное обеспечение с официального сайта производителя. Но сначала нужно проверить совместимость микропрограмм и оборудования персонального компьютера.
Но иногда драйвера «слетают» и начинают вести себя некорректно. Здесь тоже есть решение.
Для начала нужно найти принтер: «Пуск
» — «» — «Диспетчер устройств
». На значок устройства печати, найденного в списке, нажать правой кнопкой, появляется контекстное меню. Нажать «Свойства
».
Если в разделе «Общие
» написано, что устройство работает нормально, то значит неисправность в другом. А если ошибка, то драйвера нужно удалить и установить
заново.
Для того чтобы удалить микропрограмму, нужно перейти на вкладку «Драйвер
» и нажать «Удалить
».
После чего установить драйвер снова с диска или скачать программное обеспечение из Интернета и установить, после этого ошибка, когда компьютер не видит драйвер должна быть устранена.
Выбрано другое устройство для печати
Если не подключается принтер к компьютеру через USB, следует проверить, не подключены ли к ПК другие принтеры и устройства. Тогда нужно зайти в «Пуск
» — «» — «Устройства и принтеры
».
На нужное устройство печати нажать правой кнопкой мыши и «Использовать по умолчанию
».
Отключена служба печати
Бывает компьютер не видит принтер, когда отключена служба печати, поэтому принтер отказывается печатать. Устранить проблему можно, зайдя в «Пуск
» — «» — «Администрирование
». Найти в списке «Службы
» и два раза кликнуть.
Далее выбрать «», так же нажать на него два раза.
В таблице служб нужно убедиться, что стоит значение «Работает
» в столбце «Состояние
». Если нет, то нажать на кнопку «Запустить
» и в поле «» выбрать «Автоматически
». Далее внизу кликнуть на кнопку «Применить
», затем на «ОК».
Включена автоматическая печать
В некоторых случаях включена автоматическая печать на ПК с Windows 10. Этот параметр можно найти в разделе «Система и безопасность » в «Панели управления ». Далее выбрать «Администрирование » — «Службы » — «», нажать на него правой кнопкой мыши для появления меню, где выбрать «Свойства ». Здесь тип запуска должен быть выбран со значением «автоматически » и состоянием — «работает ».
Сбой операционной системы
Если все вышеперечисленные способы не помогли, то остается сбой в операционной системе. В этом случае придется провести диагностику Windows. Причинами сбоя могут стать:
- наличие вирусов в системе;
- блокировка антивирусом;
- неправильные настройки БИОСа.
Чтобы узнать, есть ли вирусы на компьютере, следует просканировать его на вирусы с помощью антивирусных программ. Причем проверять лучше несколькими инструментами, запуская их по очереди. Таким образом обеспечивается более надежная проверка.
Иногда антивирусы сами блокируют работу тех или иных процессов, по ошибке «думая», что работает вирус, поэтому могут конфликтовать и с драйверами принтера. Чтобы избежать подобного конфликта, достаточно просто выключить антивирус на время установки драйверов.
С помощью БИОСа можно настроить комплектующие системного блока и другие важные параметры. Иногда сам БИОС может быть неправильно настроен, что чревато некорректной работой USB портов. Запустив БИОС нужно проверить в каком состоянии находятся порты. Ориентироваться нужно на названия таких опций , как USB Function, Legacy USB Port и USB Controller Mode. Затем необходимо включить контроллер и выбрать «Exit and Save Changes».
Если установленная на вашем ПК операционная система windows 7 не видит принтер, то наиболее вероятным источником причины являются старые или «сбитые» драйвера. Но для начала, безусловно, следует проверить надежность и стабильность соединения кабелей между персональным компьютером и девайсом. Если с этим были какие-то проблемы, и вы заменили кабель на новый, а также переподключили его в другой порт, но проблема типа «не видит принтер windows 7» по-прежнему остается актуальной, тогда вам придется заняться переустановкой драйвера своего печатающего устройства. Данный процесс является довольно быстрым и легким даже для новичков. В целом вам следует сделать следующие действия:
- Откройте «Панель управления» из меню «Пуск». После чего вам нужно будет открыть категорию «Диспетчер устройств». Для этого вы можете перейти в панели управления в «Оборудование и звук» или нажать на иконку компьютера на рабочем столе правой кнопкой, после чего выбрать «Свойства» и в открывшемся списке найти нужный пункт. Также вы можете воспользоваться поиском в панели управления, вбив в соответствующую строку «Диспетчер устройств» и выбрать среди появившихся результатов поиска нужный пункт.
- Открыв диспетчер со списком установленных на вашем ПК устройств, выберите нужный принтер и обратите внимание на то, что высвечивается рядом с ним. Если это значок с восклицательным знаком, то это говорит о том, что Windows 7 не взаимодействует с вашим девайсом в нормальном рабочем режиме.
- Кликните на название своего девайса правой кнопкой мыши и выберите в открывшемся списке «Свойства». В новом окне откройте вкладку «Сведения» и в раскрывающемся списке «Свойство» кликните на «ИД оборудования». После этого в нижнем поле под названием «Значение» появится код, который вам нужно выделить и скопировать – если их несколько, то выберите самый верхний.
- Закрыв «Диспетчер устройств», откройте любой веб-браузер и перейдите на сайт, который предлагает возможность поиска свежих драйверов по коду устройства. Вбейте в соответствующую строку поиска скопированный на предыдущем шаге код принтера и нажмите на «Искать». Среди результатов (если их несколько) выберите самый оптимальный вариант и приступите к процедуре скачивания.
- После того как найденный вами файл драйвера будет загружен, запустите его и установите. Затем вам остается перезагрузить свой ПК и проверить, стала ли видеть Windows 7 принтер или же проблема все еще не решена.
Если по-прежнему не видит принтер ОС windows 7, и при этом вы используете не стационарный компьютер, а ноутбук, то проблема может заключаться в управлении электропитанием USB-контроллера. Дело в том, что операционная система в целях экономии энергии может отключать его в диспетчере устройств. Чтобы решить эту задачу выполните следующие действия:
- Откройте «Диспетчер задач» и выберите нужную ветвь под названием «Контроллеры универсальной последовательной шины».
- Выберите пункт «Корневой USB-концентратор» и дважды щелкните по нему левой кнопкой мыши.
- Выберите свойства и перейдите во вкладку «Управление электропитанием».
- Найдите запись, подразумевающую разрешение отключения данного устройства в целях экономии энергии. Если рядом с ней стоит галочка, то уберите ее, после чего сохраните произведенные изменения и перезагрузите компьютер.
Откат системы
Кроме того, вы можете попробовать произвести откат системы Windows 7 к последней точке восстановления – если данная функция у вас включена.
- Откройте строку поиска через «Пуск» и вбейте туда «Восстановление». Среди результатов поиска выберите нужный и запустите программу восстановления. Перед вами откроется окно, где вам нужно нажать на «Далее».
- Выберите одну из точек восстановления, к которой вы хотели бы откатить свою систему – ориентируйтесь по дате и времени их создания.
- Подтвердите свой выбор и нажмите «Готово», после чего перед вами выскочит предупреждение о том, что данную процедуру невозможно будет прервать – нажмите «Да».
- Появится новое окно с подготовкой к восстановлению Windows 7. По окончанию процедуры ПК перезагрузится и на экране появится сообщение о том, что восстановлении ОС было произведено успешно.
Другие возможные проблемы
Иногда Windows 7 не видит подключенный принтер из-за старой материнской платы в системном блоке. Дело в том, что на некоторых уже порядком устаревших к нашему времени матплат для подключения печатающего устройства к параллельному порту необходимо перейти в меню BIOS. Там необходимо найти режим параллельного порта – как правило, должно стоять ECP или EPP.
В редких случаях источником проблемы типа «почему не работает принтер на windows 7» является локальная сеть. Дело в том, что при работе на ПК, который подключен к локальной сети с несколькими принтерами, некоторые задания печати по ошибке настроек могут неожиданным образом уходить на совершенно другой принтер.
В целом решение описанной выше проблемы под силу даже рядовому пользователю ПК и оргтехники. Главное — четко следовать описанной инструкции.