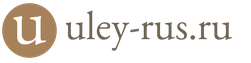В этой статье мы будем настраивать локальную сеть между двумя, и более компьютерами с установленной Windows 7 (Windows 8) , которые подключены через Wi-Fi роутер. На самом деле, настройка локальной сети в Windows 7, Windows 8, и Windows 10 практически ничем не отличается. В Windows XP разве что есть свои нюансы, там все время какие-то проблемы при настройке сети между семеркой и XP. Но, об этом в отдельной статье, да и пора уже переходит с Windows XP, устарела она.
Понятное дело, что для настройки локальной сети, и общего доступа к файлам, компьютеры нужно как-то соединить межу собой. Это можно сделать с помощью сетевого кабеля, я имею введу прямое соединение двух компьютеров. Но, куда интереснее соединить все компьютеры через роутер, который сейчас установлен практически в каждом доме и офисе. При подключении через роутер, уже можно настроить локальную сеть не только между двумя компьютерами. В локальную сеть можно объединить все компьютеры, и даже мобильные устрйоства, которые подключены к одному роутеру
Например, стационарные компьютеры можно подключить к роутеру по сетевому кабелю, а ноутбуки – по Wi-Fi сети. Это уже как вам удобнее, и как у вас получается. Не важно, по Wi-Fi, или по кабелю подключен компьютер к маршрутизатору, локальная сеть будет работать. Да и не важно, какая у вас операционная система установлена, но показывать я буду на примере Windows 7.
А настраивать и показывать сеть я буду через роутер , к которому у меня по Wi-Fi подключен ноутбук, и стационарный компьютер. Оба работают на Windows 7. Вот между этими двумя компьютерами мы сейчас и настроим локальную сеть. А так же, откроем общий доступ к папкам и файлам. Для чего вообще локальная сеть между компьютерами? В основном, для обмена файлами. Если вам часто нужно передавать какие-то файлы с одного компьютера на другой, то что-бы не бегать с флешкой, это можно делать по сети. Ну и в игры по сети можно поиграть.
Если в вашей сети еще есть телевизор со Smart TV, то вы можете настроить доступ к фильмам на компьютере с телевизора. Подробнее, в статье.
Инструкция по настройке локальной сети в Windows 7
Напомню, что компьютеры, которые вы хотите объединить в сеть, должны быть подключены к одному роутеру, или соединены кабелем напрямую. Так же, все действия, которые я буду показывать в этом разделе, нужно выполнять на обоих компьютерах.
Важный момент! Если вы хотите настроить сеть через Wi-Fi роутер, к которому подключены какие-то сторонние устрйоства (например, ваш сосед), то после настройки, он сможет получить доступ к тем папкам на вашем компьютере, к которым вы настроите общий доступ. Установите хороший , что бы защитить свою сеть. Если вам все же нужно подключать к своему роутеру сторонние устройства, но вы хотите настроить домашнюю сеть, то можно для гостей создать "гостевую сеть", как это мы делали на роутере Zyxel в .
Еще один момент. Если вы настраиваете сеть при соединении компьютеров напрямую, без роутера, то еще нужно будет задать статические IP-адреса, в свойствах подключения по локальной сети. Если у вас соединение через роутер, то ничего дополнительно делать не нужно, продолжайте следовать инструкции.
1 Первым делом, нам нужно проверить, что бы все компьютеры работали в одной рабочей группе. Это нужно проверить на всех компьютерах, которые будут подключены в локальную сеть.
Делаем так: нажимаем сочетание клавиш Win+R , и в появившемся окне указываем команду sysdm.cpl . Нажимаем Ok .
Напротив Рабочая группа , скорее всего будет написано WORKGROUP . Можно оставить ее. Главное, что бы на остальных компьютерах рабочая группа была так же WORKGROUP.

Если вы заходите изменить ее, например на MSHOME, то нажмите кнопку Изменить , и укажите новую группу. Сохраните изменения и перезагрузите компьютер.
2 Второй шаг, это изменение настроек общего доступа. Эти настройки выполняем так же на всех компьютерах в сети. Сейчас я покажу, что нужно включить.
Нажмите правой кнопкой мыши на значок подключения к интернету на панели уведомлений, и откройте Центр управления сетями и общим доступом . В новом окне выберите Изменить дополнительные параметры общего доступа .

Там будет два профиля. Домашний или рабочий, и Общий. Изменяем тот, возе которого написано текущий профиль . Можете внести такие настройки для обоих профилей.
Первым делом, ставим переключатель возле Включить сетевое обнаружение . Так же, включаем Общий доступ к файлам и принтерам , и включаем общий доступ к папкам . Смотрите скриншот ниже.

Прокручиваем страницу с настройками, находим и открываем вкладку Все сети , или Общий , и обязательно отключаем Общий доступ с парольной защитой .

После этих действий желательно перезагрузить компьютер. Это собственно все настройки, локальная сеть уже должна работать. Что бы проверить, нужно на одном из компьютеров зайти в проводник (Мой компьютер) , и слева открыть вкладку Сеть . Там будут отображаться все компьютеры в сети. На скриншоте, вы можете увидеть мой компьютер, и еще один, из сети.

Мы уже можем зайти на компьютер в нашей домашней сети, там будет доступ к общим папкам.

Если у вас не появляются компьютеры в сети, или нет доступа к компьютеру, то смотрите решения в конце этой статьи.
Настройка общего доступа к файлам и папкам
Как я писал выше, доступ к общим папкам уже есть. Но, нам может понадобится открыть общий доступ к какой-то другой папке, которая находится например на локальном диске D. Это можно без проблем сделать. После того, как мы откроем общий доступ к папке, все компьютеры из локальной сети смогут просматривать находящиеся в ней файлы, изменять их, и добавлять в эту папку новые файлы (правда, это зависит от того, какие разрешения мы включим) .
Например, я хочу открыть доступ к папке "Картинки". Для этого, нажимаем на нее правой кнопкой мыши, и выбираем Свойства . Переходим на вкладку Доступ , и нажимаем на кнопку Расширенная настройка . Ставим галочку возле пункта Открыть общий доступ к этой папке , и нажимаем на кнопку Разрешения .

В окне, которое откроется после нажатия на кнопку Разрешения , нам нужно выставить права доступа к этой папке. Что бы пользователи сети могли только просматривать файлы, то оставьте галочку только напротив Чтение. Ну а для полного доступа к папке, с возможностью изменять файлы, установите все три галочки.

Нажмите Применить и Ok . В окне Расширенная настройка общего доступа , так же нажмите кнопки Применить и Ok .
В свойствах папки, перейдите на вкладку Безопасность , и нажмите на кнопку Изменить . Откроется еще одно окно, в котором нажимаем на кнопку Добавить . В поле пишем "Все" и нажимаем Ok .

Выделяем группу Все , и снизу отмечаем галочками нужные нам пункты доступа для этой папки.

Все, после этих действий, появится общий доступ к этой папке со всех компьютеров в сети. Начинает работать без перезагрузки, проверял. Открываем с другого компьютера эту папку:

Запутанно все так сделали, пока разберешься... Можно было как-то эти настройки более просто сделать, и понятнее. Но, все работает. Получается, что у меня есть доступ к папке, которая находится на другом компьютере. И это все по воздуху, так как у меня оба компьютера подключены к роутеру по Wi-Fi.
Кстати, эта папка так же будет доступна и со смартфонов и с планшетов, которые подключены к этому Wi-Fi роутеру. Для просмотра сетевых папок на Android, советую установить программу ES Проводник, или использовать стандартный проводник. Все работает:

Сейчас мы еще рассмотрим возможные проблемы и ошибки, с которыми очень часто можно столкнутся в процессе настройки.
Возможные проблемы и ошибки при настройке домашней локальной сети
Если в процессе настройки появляются какие-то ошибки, или проблемы, то в первую очередь отключите антивирус , и другие программы, которые могут блокировать соединение. Если проблема в антивирусе, то нужно будет добавит ваше соединение в исключения.
- На вкладке Сеть не появляются компьютеры из локальной сети. В таком случае, на всех компьютерах проверяем рабочую группу, и настройки общего доступа. Откройте в проводнике вкладку Сеть , нажмите правой кнопкой мыши на пустую область, и выберите Обновить . Еще один важный момент, очень часто антивирусы, и брандмауэры блокируют доступ в локальной сети. Пробуйте на время отключить свой антивирус. Так же, нужно убедится, что подключение к роутеру есть.
- Нет доступа к общей папке.
Еще одна проблема, когда мы вроде бы все настроили, общий доступ открыли, но при попытке открыть папку на компьютере в сети, появляется сообщение что у нас нет доступа, нет прав для доступ к этой папке, не удалось открыть сетевую папку и т. д. Или, появляется запрос имени пользователя и пароля.
Обязательно проверьте настройки общего доступа в свойствах этой папки. Там настроек много, все запутанно, возможно что-то упустили. Ну и снова же, отключаем антивирус, он может блокировать. - Компьютер, который подключен по Wi-Fi, другие компьютеры в локальной сети не видят. Или наоборот.
Если у вас сеть построена с компьютеров и ноутбуков, которые подключены как по беспроводной сети, так и по кабелю, то может возникнуть проблем с определенным подключением. Например, ноутбуки которые подключены по Wi-Fi могут не отображаться в локальной сети.
В таком случае, обратите внимание для какого профиля вы включали сетевое обнаружение (настройки в начале статьи) . Так же, желательно присвоить статус домашней сети для подключения к вашей Wi-Fi сети. Ну и обязательно попробуйте отключить антивирус.
Думаю, у вас все получилось. Если что-то не удалось настроить, то спрашивайте в комментариях. Так же, не забывайте делится своими советами по этой теме.
Современные технологии не стоят на месте. Если десяток лет назад персональный компьютер в своем доме считался предметом роскоши, то сегодня, одного устройства не хватает для удовлетворения потребностей всей семьи. Подростку необходим компьютер для обучения и желательно, для игрового контента. Многие родители проводят свободное время в социальных сетях и за просмотром интересующей информации, у некоторых работа напрямую связана с интернетом.
При наличии в квартире нескольких персоналок, назревает необходимость создать локальную сеть между двумя компьютерами.
Удобство сети
Необходимость локальной сети обусловлена передачей сигнала интернет на некоторое количество персональных ПК. Можно, конечно, завести в дом два кабеля интернет-провайдера с разными IP-адресами, но это будет экономически нецелесообразно. Установление сетевого подключения между компьютерами, ноутбуками или другим оборудованием (планшеты, смартфоны, телевизоры с функцией Smart TV), дает ряд преимуществ для их пользователей:
- Быстрая передача файлов (фото, музыка, кинофильмы, текстовые) по локальной сети между устройствами, не используя USB-флэш-накопитель.
- Использование одного принтера при работе на любом компьютере.
- Объединение компьютеров в одно игровое пространство, если в семье играют в сетевые игры.
Какое подключение выбрать?
В настоящее время существует несколько способов установить связь между домашними устройствами. Они имеют свои преимущества и недостатки. Обычно к домашней сети подсоединяют небольшое число компьютеров (2 или 3), поэтому рассмотрим два основных типа соединения.
Установка связи напрямую
Это самый простой и мало затратный метод организации локальной сети. Соединить при помощи кабеля можно несколько устройств, используя витую пару. Очень важно, чтобы обжим (цветовая схема распределения проводов витой пары в разъеме) кабеля при помощи разъема RJ45 соответствовал соединению (компьютер-компьютер) – перекрестный обжим.
Лучше купить в магазине витую пару с готовым разъемом, но можно и самостоятельно сделать обжим (желательно наличие дома кримпера). В современном оборудовании используются сетевые карты с автоматическим интерфейсом Ethernet Auto-MDIX. Если он присутствует в обоих устройствах, можно использовать витую пару как с прямым, так и перекрестным обжимами, порты будут идентифицироваться автоматически.
Видео-урок на тему как правильно обжимать витую пару:
Чтобы сделать соединение вашего оборудования напрямую, нужно учитывать, что длина кабеля не должна превышать 100 м, в противном случае будет плохое качество сигнала из-за проблемы его затухания (большая величина сопротивления кабеля). Если два ПК соединены правильно, то мигают зеленые светодиоды Ethernet возле RJ45 разъемов. При отсутствии сигнала индикатора на одном из ваших устройств, необходимо проверить правильность обжима кабеля.
Если на вашем оборудовании установлены порты IEEE 1394, то получится создать при помощи FireWire кабелей локальную сеть между двумя компьютерами. Такие шнуры имеют 4, 6 и 9 контактную распиновку (обычно применяют первые две) и могут соединять устройства 3 способами:
По 4 контакта на обоих разъемах.
По 6 контактов на обоих разъемах.
6 и 4 контакта с разных сторон.
Среди достоинств прямого соединения между компьютерами можно отметить:
- Экономность.
- Простую настройку.
- Быстродействие.
- Надежность.
Но имеются и недостатки:
- Отсутствие WI-FI сигнала для пользования планшетами и смартфонами.
- Для связи с интернет других пользователей, необходимо включение основного ПК.
- Размещение большого количества разводок витых пар по дому.
Объединение при помощи роутера
WI-FI роутер создает общее сетевое пространство для домашних компьютеров, а также присваивает им IP- адреса. Настроив планшет, телефон или ноутбук (в нем должен быть встроенный WI-FI модуль) для связи с роутером по WI-FI сигналу, можно наладить связь с интернетом для них.
При покупке роутера, стоит узнать у продавца его наибольшую пропускную способность (необходимо чтобы она была немного выше, чем скорость по тарифному плану у провайдера). Также, скорость передачи будет зависеть от сигнала WI-FI, дальности действия роутера, количества встроенных антенных передатчиков и их мощности на оборудовании. Если встроена единственная антенна, она будет функционировать на прием и передачу сигнала. При планировании присоединения множества пользователей, лучше приобретать роутер с двумя или тремя антеннами.
Немаловажную роль играет место, где будет располагаться роутер. Для этого нужно учесть такие факторы:
- Для обеспечения качественного WI-FI сигнала по всему пространству помещения, желательно устанавливать роутер где-то на середине жилого пространства.
- Устройства, которые будут присоединяться через кабель, должны располагаться не сильно далеко от роутера, чтобы не тянуть витую пару через весь дом.
- Желательно прямое соединение кабеля провайдера к роутеру без соединительных переходников.
Шнур для создания связи между компьютером и роутером, обычно продается в комплекте, если он отсутствует, оборудование объединяют витой парой с прямым обжимом .
Настройка кабельного соединения ПК напрямую
Обычно, после подключения кабельной связью ПК, при установленной операционной системе Windows 7, становятся видны все устройства, связанные с ним. Обзор главным компьютером иных устройств будет во многом зависеть от параметров данного соединения. При отсутствии видимости устройствами друг друга, необходимо настроить некоторые параметры домашней сети (в Windows 7):

Для получения сигнала интернета другими людьми, применяем основной ПК раздел «Подключение по локальной сети», «Свойства» нажимаем «Доступ», используем раздел «Разрешить другим пользователям подключение к интернету данного компьютера».
Доступность данных пользователям сети
Для получения доступа сетевых устройств к информации, находящейся на жестком диске основного ПК, нужно сгруппировать их в одну категорию с общим названием. Для этого в меню «Панель управления», «Система и безопасность», «Система» кликаем последний пункт в списке с левой стороны «Дополнительные параметры системы». Здесь можно ввести название сгруппированных ПК для аутентификации, придумать название группы.
Для успешного функционирования сетевого подключения, на основном ПК необходимо будет дать возможность считывания информации, доступа к печатному устройству. Задачу выполняем следующим образом – кликаем мышкой «Панель управления», после «Сеть и интернет», «Центр управления сетями и общим доступом», «Изменить параметры доступа», затем кликаем включение обнаружения, включение доступа и отключение паролей. Вписанные вами изменения сохраняются.
Настройка роутера
Домашний роутер имеет 4–6 портов для объединения компьютеров и доступа к интернету. Вначале нужно соединить кабель провайдера с роутером. Обычно это гнездо обведено и подписано «INTERNET». Далее подключаем шнур, идущий от компьютера, в одно из гнезд с надписью «LAN» и включаем прибор.
В ПК входим в браузер Explorer, можно Opera, вводим строку http://192.168.1.1/ и кликаем «Enter». В зависимости от вида роутера, выйдет примерно такое окно:
Если аппарат новый, то пишем admin и жмем ОК. После этого должно всплыть диалоговое окно для введения настроек роутера. Пользователю необходимо знать по каким настройкам провайдер дает доступ к интернету:
- По протоколу PPPoE при введении логина и пароля.
- Static IP – человек сам должен ввести настройки (маски, IP- адреса).
- Dynamic IP – настройки устанавливаются автоматически.
Для организации подключения, входим так же, как при налаживании связи напрямую – кликнуть «Протокол Интернета версии 4 (TCP/IPv4)» в подпункте «свойства» определяемся с получением IP-адреса (автоматическая настройка либо ввод IP-адреса для статических данных).
Простая организация локальной сети с помощью роутера - видео-инструкция:
Доброго времени суток!
Эх, если в 90-е годы прошлого века компьютер был роскошью, то сейчас у многих дома не один, а несколько компьютеров/ноутбуков. Если соединить компьютеры в локальную сеть (в которой даже будет всего 2 устройства), можно получить неоспоримые преимущества:
- возможность открывать файлы расположенные на другом ПК, работать с ними и т.д. Теперь не нужно бегать туда-сюда с флешкой или диском;
- возможность сделать сетевой принтер (сканер, CD/DVD привод и пр.), и пользоваться им со всех ПК в локальной сети;
- возможность играть в сетевые игры (это отдельная и самая интересная возможность, о которой долго можно рассказывать).
В этой статье я хотел рассмотреть вопрос построения домашней локальной сети (и ее настройки), который будет полезен всем начинающим пользователям. Пойду по пути пошагового разбора, начну с вопроса подключения одного ПК к другому, затем рассмотрю настройку Windows, и как, собственно, расшарить (сделать доступными для локальной сети) папки, принтеры и т.д. И так...
При создании домашней локальной сети, чаще всего, применяют два варианта:
- соединяют два компьютера (ПК с ноутбуком, ПК с ПК и пр.) с помощью кабеля (его называют часто витой парой);
- приобретают спец. "коробочку", называемую Wi-Fi роутером. К роутеру, с помощью сетевого кабеля, подключают ПК, а ноутбуки, телефоны, планшеты и пр. устройства - получают доступ в интернет по Wi-Fi (самый популярный вариант на сегодняшний день).
Вариант №1 - соединение 2 ПК с помощью витой пары
Плюсы : простота и дешевизна (нужно 2 вещи: сетевая карта, и сетевой кабель); обеспечение достаточно высокой скорости, что не каждый роутер способен выдать, меньшее ко-во радиоволн в помещении.
Минусы : лишние провода создают путаницу, мешаются; после переустановки ОС Windows - требуется настройка сети вновь; чтобы интернет-доступ был на втором ПК (2), первый ПК (1) - должен быть включен.
Что необходимо : чтобы в каждом ПК была сетевая карта, сетевой кабель. Если планируете соединить более 2 ПК в локальную сеть (или чтобы один ПК был подключен к интернету, и одновременной был в локальной сети) - на одном из ПК должно быть 2-3 и более сетевых карт.
В общем-то, если на обоих ПК есть сетевые карты, и у вас есть сетевой кабель (так же называют Ethernet-кабель) - то соединить их при помощи него не представляет ничего сложного. Думаю, здесь рассматривать особо нечего.
Прим.: обратите внимание, обычно на сетевых картах начинает загораться зеленый (желтый) светодиод, когда вы подключаете к ней кабель.

Еще один важный момент!
Сетевые кабели в продажи разные: причем не только цветом и длиной . Дело в том, что есть кабели для подключения компьютера к компьютеру, а есть те, которые используются для подключения ПК к роутеру.
Для нашей задачи нужен кроссированный сетевой кабель (или кабель, опресованный перекрестным способом - здесь кто как называет).
В кроссированном кабеле - на концевых разъемах меняются местами желтая и зеленая пары; в стандартном (для подключения ПК к роутеру) - цвета контактов одинаковые.

В общем, если два ПК включены, работают, вы соединили их кабелем (светодиоды на сетевых картах заморгали), значок сети рядом с часами перестал отображать красный крестик - значит ПК нашел сеть и ждет ее настройки. Этим мы и займемся во втором разделе данной статьи.
Вариант №2 - соединение 2-3 и более ПК с помощью роутера
Плюсы : большинство устройств: телефоны, планшеты, ноутбуки и пр. получат доступ к сети Wi-Fi; меньшее количество проводов "под ногами", после переустановки Windows - интернет будет работать.
Минусы : приобретение роутера (все-таки, некоторые модели далеко не дешевы); "сложная" настройка устройства; радиоволны роутера ., более низкий пинг и подвисания (если роутер не будет справляться с нагрузкой).
Что необходимо : роутер (в комплекте к нему, обычно, идет сетевой кабель для подключения одного ПК к нему).
С подключением роутера, как правило, тоже проблем больших нет: кабель, идущий от интернет-провайдера, подключается в спец. разъем роутера (он часто так и называется - "Internet"), а к другим разъемам ("Lan-порты") подключаются локальные ПК. Т.е. роутер становится посредником (примерная схема показана на скриншоте ниже. Кстати, в этой схеме модема справа может и не быть, все зависит от вашего интернет-подключения) .

Кстати, обратите внимание на светодиоды на корпусе роутера: при подключении интернет-кабеля от провайдера, от локального ПК - они должны загореться и моргать. Вообще, настройка Wi-Fi роутера - это отдельная большая тема, к тому же для каждого роутера - инструкция будет несколько отличаться. Поэтому дать универсальных рекомендаций в одной отдельно взятой статье - вряд ли возможно...
Кстати, при подключении через роутер - локальная сеть, обычно, настраивается автоматически (т.е. все компьютеры, подключенные по сетевому кабелю - должны уже быть в локальной сети, останется пару небольших штрихов (о них ниже)). Главная же задача после этого - это настроить Wi-Fi подключение и доступ к интернету. Но т.к. эта статья про локальную сеть, на этом внимание я не заостряю...
Настройка локальной сети (Windows 7, 8, 10)
В этом подразделе статьи я дам универсальные инструкции, вне зависимости от того, как организована ваша локальная сеть: соединена через сетевой кабель, или с помощью роутера. Где настройки будут касаться конкретного варианта - будут пометки.
Примечание : все настройки актуальны для ОС Windows 7, 8, 8.1, 10.
Имя компьютера и рабочей группы
Аллегория: у каждого человека свое имя, фамилия, отчество, дата рождения, город и т.д. - нет совсем двух одинаковых людей. Так же и в сети - не должно быть компьютеров с одним и тем же именем...
Первое, что нужно сделать при настройке локальной сети - это проверить и настроить имя рабочей группы и имя компьютера . Причем, сделать это нужно на каждом компьютере в локальной сети!
Чтобы узнать имя компьютера, откройте панель управления Windows по адресу: Панель управления\Система и безопасность\Система (скрин ниже). Далее удостоверьтесь следующему:
- имя ПК и раб. группа должны быть на латинице;
- у каждого ПК/ноутбука в локальной сети должно быть свое уникальное имя (например: PC1, PC2, PC3);
- у каждого ПК/ноутбука должна быть одинаковая рабочая группа (например: WORKGROUP).
Чтобы изменить имя и рабочую группу - нажмите кнопку "Изменить параметры".


Изменение рабочей группы и имени ПК
В общем, когда приведете все названия в соответствии с требованиями выше, можно приступать к следующему этапу настройки.
Включение общего доступа к принтерам и папкам
Актуально и для подключения через роутер, и на прямую...
Это нововведение появилось в Windows 7, якобы обеспечивает большую защищенность ОС (чисто на мой взгляд, лишь создает необходимость в дополнительной настройке локальной сети). Суть в том, что по умолчанию Windows блокирует и не дает доступа открывать и расшаривать папки, принтер и пр., пока не будет "смягчена" политика безопасности.
Чтобы снять эту блокировку, и включить общий доступ, нужно:

Настройка IP-адресов, DNS, масок, шлюзов
Для сети, организованной с помощью роутера
Вообще, для ПК, подключенных к локальной сети с помощью роутера, обычно ничего не нужно настраивать (все работает по умолчанию). Если что-то не так, на всякий случай рекомендую зайти и проверить свойства подключения.
Для этого сначала необходимо открыть "сетевые подключения" . Делается это просто:
- сначала открываете окно "Выполнить" - сочетание кнопок Win+R ;
- далее введите команду ncpa.cpl и нажмите Enter (работает во всех версиях Windows 7, 8, 10).

Как открыть сетевые подключения // ncpa.cpl

Свойства подключения по локальной сети

Для подключения ПК к ПК через сетевой кабель
ПК 1
Под ПК 1 я понимаю компьютер, у которого две сетевые карты: к одной из них подключен интернет-кабель провайдера, а ко второй - локальный сетевой кабель, идущий к ПК 2.
Прим.: хотя, интернет-кабель от провайдера и не обязательно должен быть. Если его нет - выбирайте ПК 1 и ПК 2 - произвольно...
И так, открываем свойства сетевого подключения по локальной сети (как это делается - см. чуть выше в статье).
- IP-адрес: 192.168.0.1;
- маска подсети: 255.255.255.0 (см. скрин ниже);
- сохраняете настройки.

В свойства IP версии 4 (TCP/IPv4) второго ПК, необходимо задать следующие параметры:
- IP-адрес: 192.168.0.2,
- маска подсети: 255.255.255.0;
- основной шлюз: 192.168.0.1;
- предпочитаемый DNS-сервер: 192.168.0.1 (см. скрин ниже);
- сохраняете настройки.

Собственно, непосредственно настройка локальной сети закончена. Теперь можно приступить к самому интересному - расшариванию и использованию общих ресурсов локальной сети. Собственно, к чему мы и шли...
Расшаривание доступа к интернету на второй ПК
Актуально для ПК, подключенных на прямую LAN-кабелем...
Нужно настроить ПК 1 (т.е. тот, к которому у нас подключен интернет-кабель провайдера).
Сначала открываем сетевые подключения : жмем сочетание Win+R , вводим ncpa.cpl , далее Enter .

Как открыть сетевые подключения //ncpa.cpl

Далее откройте вкладку "Доступ" , и поставьте галочку напротив пункта "Разрешить другим пользователям сети использовать подключение к интернету данного компьютера" . Сохраните настройки.

Разрешить другим пользователям доступ к интернету
Если все сделали правильно - интернет будет на обоих компьютерах.
Примечание : естественно, чтобы интернет был на ПК 2 - ПК 1 должен быть включен! Это, кстати, одно из неудобств такой локальной сети, при подключении через роутер - интернет будет независимо от того, какой из ПК включен/выключен.
Расшаривание папок/файлов для общего доступа


3) Устанавливаете разрешение: чтение или чтение и запись .
Примечание:
- разрешено чтение : пользователи смогут только копировать ваши файлы к себе (ни удалить, ни изменить - не смогут!);
- разрешено чтение и запись : пользователи локальной сети получат полный контроль над файлами в папки: могут удалить все файлы, изменить любые из них и т.д. В общем, я бы не рекомендовал предоставлять такой доступ к важным и большим папкам (для передачи файлов лучше завести отдельную папку, к которой дать полный доступ).


5) Через несколько секунд Windows сообщит о том, что папка была открыта для общего доступа. Значит все прошло хорошо.

6) Чтобы получить доступ к папке:
- открываем проводник;
- затем раскрываем вкладку "Сеть" (слева, внизу окна);
- открываем имя компьютера , на котором была расшарена папка. Как видим на скрине ниже - она расшарена, в нее можно зайти и начать копирование (чтение) любых файлов.

Расшаривание принтера (общий сетевой принтер)
1) Первое, что необходимо сделать - открыть панель управления: панель управления/оборудования и звук/устройства и принтеры .
3) Затем откройте вкладку "Доступ" и поставьте галочку "Общий доступ к данному принтеру" . Сохраните настройки (см. скрин ниже). Собственно, теперь принтер расшарен и им можно пользоваться другими ПК/ноутбуками/планшетами и пр. устройствами в локальной сети.

Как дать общий доступ к принтеру
4) Чтобы подключить сетевой принтер, откройте проводник , выберите имя компьютера , на котором принтер расшарен. Далее вы должны его увидеть: жмете по нему правой кнопкой мышки и в меню выбираете опцию подключения .

Как подключить сетевой принтер
5) Затем можете открыть любой документ, нажать Ctrl+P (Фай/Печать), и попробовать распечатать страничку-другу.
Прим.: по умолчанию в Windows, обычно, указан другой принтер (не тот, который вы подключили по сети). Не забудьте при распечатывании - поменять его.
По поводу локального сетевого принтера - рекомендую ознакомиться с моей подробной статьей по этой тематике. В ней более подробно расписаны некоторые моменты. Ссылка ниже.
"Создание" сетевого принтера -
На сим статью завершаю. Всем удачной и быстрой настройки.
Локальная сеть или LAN – это два и более компьютера, соединенных между собой напрямую или через маршрутизатор (роутер) и способных обмениваться данными. Такие сети обычно охватывают небольшое офисное или домашнее пространство и применяются для использования общего подключения к интернету, а также для других целей – совместного доступа к файлам или игр по сети. В этой статье расскажем о том, как построить локальную сеть из двух компьютеров.
Как становится ясно из вступления, объединить два ПК в «локалку» можно двумя способами – напрямую, с помощью кабеля, и через роутер. Оба эти варианта имеют свои плюсы и минусы. Ниже мы разберем их подробнее и научимся настраивать систему на обмен данными и выход в интернет.
Вариант 1: Прямое соединение
При таком соединении один из компьютеров выступает в роли шлюза для подключения интернета. Это значит, что на нем должны быть как минимум два сетевых порта. Один для глобальной сети, а второй для локальной. Впрочем, если интернет не требуется или он «приходит» без использования проводов, например, через 3G модем, то можно обойтись и одним LAN-портом.
Схема подключения проста: кабель включается в соответствующие разъемы на материнской плате или сетевой карте обеих машин.

Обратите внимание, что для наших целей нужен кабель (патч-корд), который предназначен для прямого соединения компьютеров. Называется такая разновидность «кроссовером». Впрочем, современное оборудование способно самостоятельно определять пары для приема и передачи данных, поэтому обычный патч-корд, скорее всего, также будет нормально работать. Если возникнут неполадки, то кабель придется переделать или найти в магазине нужный, что бывает весьма непросто.

Из плюсов этого варианта можно выделить простоту подключения и минимальные требования по оборудованию. Собственно, нам понадобится только патч-корд и сетевая карта, которая в большинстве случаев уже встроена в материнскую плату. Второй плюс – высокая скорость передачи данных, но это зависит уже от возможностей карты.
Минусы таковыми можно назвать с большой натяжкой – это сброс настроек при переустановке системы, а также невозможность доступа в интернет при выключенном ПК, являющимся шлюзом.
Настройка
После подключения кабеля требуется настроить сеть на обоих ПК. Для начала необходимо присвоить каждой машине в нашей «локалке» уникальное имя. Это нужно для того, чтобы программное обеспечение могло находить компьютеры.

Теперь нужно настроить общий доступ к ресурсам в локальной сети, так как по умолчанию он ограничен. Данные действия также нужно выполнить на всех машинах.
- Кликаем ПКМ по значку подключения в области уведомлений и открываем «Параметры сети и интернет»
.

- Переходим к настройке параметров общего доступа.

- Для частной сети (см. скриншот) разрешаем обнаружение, включаем общий доступ к файлам и принтерам, и позволяем Windows управлять подключениями.

- Для гостевой сети также включаем обнаружение и общий доступ.

- Для всех сетей отключаем общий доступ, настраиваем шифрование 128-битными ключами и отключаем доступ по паролю.

- Сохраняем настройки.

В Windows 7 и 8 данный блок параметров можно найти так:

- На первом ПК (том, который подключается к интернету) после перехода к параметрам (см. выше) нажимаем на пункт меню «Настройка параметров адаптера»
.

- Здесь выбираем «Подключение по локальной сети»
, кликаем по нему ПКМ и идем в свойства.

- В списке компонентов находим протокол IPv4
и, в свою очередь, переходим к его свойствам.

- Переключаемся на ручной ввод и в поле «IP-адрес»
вводим такие цифры:
В поле «Маска подсети» автоматически подставятся нужные значения. Здесь ничего менять не нужно. На этом настройка закончена. Жмем ОК.

- На втором компьютере в свойствах протокола необходимо прописать такой IP-адрес:
Маску оставляем по умолчанию, а вот в полях для адресов шлюза и DNS-сервера указываем айпи первого ПК и нажимаем ОК .

В «семерке» и «восьмерке» следует перейти в «Центр управления сетями» из области уведомлений, а затем кликнуть по ссылке «Изменение параметров адаптера» . Дальнейшие манипуляции производятся по тому же сценарию.

Заключительная процедура – разрешение совместного доступа к интернету.

Теперь на второй машине появится возможность работать не только в локальной сети, но и в глобальной. Если требуется обмениваться данными между компьютерами, необходимо будет выполнить еще одну настройку, но об этом мы поговорим отдельно.
Вариант 2: Соединение через роутер
Для такого подключения нам понадобится, собственно, сам роутер, набор кабелей и, разумеется, соответствующие порты на компьютерах. Тип кабелей для соединения машин с роутером можно назвать «прямым», как противоположность кроссовому, то есть жилы в таком проводе соединены «как есть», напрямую (см. выше). Такие провода с уже смонтированными коннекторами можно без проблем найти в розничной продаже.

Маршрутизатор имеет несколько портов подключения. Один для получения интернета и несколько для подключения компьютеров. Различить их просто: LAN-разъемы (для машин) группируются по цвету и пронумерованы, а порт для входящего сигнала стоит особняком и имеет соответствующее название, обычно написанное на корпусе. Схема подключения в этом случае также довольно несложная – кабель от провайдера или модема подсоединяется в разъем «Internet» или, в некоторых моделях, «Link» или «ADSL» , а компьютеры в порты, подписанные как «LAN» или «Ethernet» .

Плюсы такой схемы состоят в возможности организации беспроводной сети и автоматическом определении системных параметров.
Локальная сеть между двумя компьютерами это отличный способ удобной и быстрой передачи файлов. Её можно применять как для домашнего использования, соединив несколько компьютеров у вас дома, так и для рабочих целей. И несмотря на то что Windows 10, как и предыдущие версии Windows, имеет все необходимые инструменты для создания и настройки локальной сети, сама процедура её создания несколько усложнена для рядовых пользователей.
Создание локальной сети в операционной системе Windows 10
Есть два основных способа как вы можете создать локальную сеть. Это создание беспроводной локальной сети через wi-fi, или же создание локальной сети, используя сетевой кабель. Оба способа имеют как свои плюсы, так и минусы.
Создание ЛС с помощью кабеля
Стоит сразу указать, что у вас дома присутствует wi-fi роутер и все компьютеры подключены к нему, никаких дополнительных усилий для создания сети не требуется. Между вашими компьютерами уже есть связь, так что подключать их дополнительно друг к другу нет нужды. Но в большинстве случаев потребность в создании локальной сети возникает тогда, когда такого подключения нет. В этом случае вам понадобится соединить компьютеры напрямую друг с другом (современные модели без труда соединяются простым интернет-кабелем). Затем, первым делом следует убедиться, что параметру «Рабочая группа» присвоено одно и то же название на каждом из подключаемых устройств. Для этого стоит проделать следующие действия:
Далее, необходимо задать настройки сетевого обнаружения. Включённое сетевое обнаружение позволит взаимодействовать с вашим компьютером в локальной сети, в то время, как отключённое, заблокирует эту возможность. Хорошо уметь переключать этот параметр, в целях безопасности. Делается это следующим образом:

Этого уже достаточно если компьютеры соединены кабелями через роутер. Но если же они соединены напрямую, следуют провести ряд дополнительных настроек. Делаем следующее:

Таким образом, мы создали и настроили локальную сеть через сетевой кабель. Компьютеры имеют общий доступ к файлам и принтеру друг друга, что удовлетворят нашим целям.
Если у вас ещё остались вопросы по поводу создания подобной локальной сети, вы можете посмотреть это видео.
Видео: создание ЛС между компьютерами в Windows
Как создать и настроить беспроводную сеть через Wi-Fi соединение
Беспроводное соединение является более удобным для большинства пользователей, хоть связь по нему и может быть менее стабильной чем хотелось бы. Для его создания в Windows 10 придётся использовать командную строку. Но для упрощения процесса который необходимо повторять каждый раз при включении компьютера, мы сразу рассмотрим создание исполняемого файла, что будет воспроизводить эту команду. Для этого создаём текстовый файл и вводим туда следующий блок команд:
netsh wlan set hostednetwork mode=allow ssid=”имя-сети” key=”пароль-для-подключения”
netsh wlan start hostednetwork
При этом название сети и пароль от неё должны быть введены без кавычек.
Далее, при сохранении файла меняем формат.txt на.bat просто сменив подпись формата файла, после точки в его наименовании. Исполняемый файл готов. Его стоит запускать каждый раз при запуске вашего устройства.
После того как сеть будет запущена этой серией команд, другое устройство, может подключиться к ней используя установленные вами пароль для подключения и название сети.
Настройка доступ к папкам в созданной сети
Теперь когда локальная сеть между двумя компьютерами установлена, разберёмся как открыть общий доступ к тем или иным папкам. Общий доступ можно настроить как к любой отдельной папке, так и ко всему диску - в зависимости от ваших целей и уровня доверия пользователю другого компьютера. Для этого:

Теперь остаётся лишь провести настройки безопасности. Для этого там же, в свойствах папки переходим в соответствующую вкладку и делаем следующее:

Таким образом, был настроен доступ для пользователей к указанной папке. Вы можете сделать это для любого числа папок и пользователей.
Добавление нового устройства
Если вы уже настроили локальную сеть по инструкции выше, то добавить новое устройство для общего использования не составит никакого труда. Для этого достаточно открыть панель управления вашего компьютера, и перейти в раздел «Оборудование и звук», а затем выбрать «Устройства и принтеры». В этой папке вы увидите все подключённые устройства. Делаем следующее:

Теперь, когда общий доступ устройству открыт, требуется лишь подключить его действуя через компьютер в локальной сети. Делается это так:

Проблемы подключения в Windows 10
Если вы правильно создали и настроили локальную сеть, у вас не должно быть особых проблем. Просто убедитесь, что:
- Вы правильно вводите ключ безопасности, при подключении к локальной сети через wi-fi
- Кабель подключён надёжно к обоим компьютерам.
- Вы дали все необходимые права доступа и безопасности.
- Все подключённые устройства имеют правильный IP адрес, если он не задаётся автоматически.
- В настройках включено сетевое обнаружение вашего устройства.
Кроме этого, есть ряд специфических проблем при подключении устройств.
К примеру, если при попытке подключиться к устройству вы получили стандартную ошибку Windows о невозможности этого действия, следует предпринять следующие шаги:

Удаление ЛС в Windows 10
Несмотря на то, что в большинстве случаев достаточно отключить обнаружение устройства в локальной сети методом указанным выше в этой статье, нет никакой нужды держать на компьютере локальные подключения которые не используются.
Поэтому рассмотрим как удалить уже созданную локальную сеть которая нам не нужна.
Сделать это в Windows 10 возможно через реестр. Для его вызова нажмите Win+R и в появившемся окне введите команду regedit.
Внимание, любое неверное изменение реестру может нанести вред вашему компьютеру. Вы совершаете эти действия на свой страх и риск.
В реестре, проследуйте по этому пути:
HKEY_LOCAL_MACHINE\SOFTWARE\Microsoft\Windows NT\CurrentVersion\NetworkList\Profiles
Там вы обнаружите множество следов былых сетевых подключений с конкретными именами. Просто удалите те подразделы, которые указывают вам на ненужные больше сетевые подключения.
Видео: удаление локальной сети в Windows 10
Мы рассмотрели как создать локальную сеть с помощью сетевого кабеля и используя беспроводное подключение. Теперь, вы сможете организовать соединение между своими устройствами дома или на работе для комфортной и быстрой передачи информации.