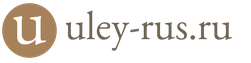Очень часто ОС Windows 10 перестает работать в самый неподходящий момент. Не стоит паниковать и сразу вызывать мастера на дом, ведь причины неработоспособности системы могут быть самые разные.
Существует большое количество разнообразных вариантов запустить Windows 10. Среди них выделяется откат системы к первоначальному состоянию, создание зеркала ОС с сохранением на флешку или диск с дальнейшим восстановлением через USB, также использование контрольной точки восстановления.
Чтобы использовать тот или иной способ исправления ошибок восстановления, необходимо их квалифицировать по коду, который указывает на причину их возникновения и возможного варианта решения.
Ошибка восстановления системы Windows 10 0x80070091
Как правило, данная ошибка возникает из-за удаления системной директории, в которой находятся файлы по управлению некоторыми программами. Пользователи по незнанию системы зачастую удаляют или пытаются удалить папку Program Files\ WindowsApps, после чего на экране компьютера появляется сообщение об ошибке под кодом 0x80070091. Также данная ошибка может возникать после установки обновления KB3213986. Его рекомендуется удалить.
Варианты устранения ошибки:
- Нужно проверить диск. Для этого нужно сделать переход в «Мой компьютер» и нажать правой клавишей мышки на локальный диск С («Свойства» ). Далее – в новом окне во вкладке «Сервис» необходимо нажать на «Проверить» . После чего нужно сделать перезагрузку ОС и запустить восстановление.
- Также можно переименовать и удалить папку WindowsApps. Производим запуск Командной строки (Администратор) и вводим в нее команду TAKEOWN /F "C:\Program Files\WindowsApps" /R /D Y

После того, как система предоставит права на папку, нужно во вкладку «Вид» в Проводнике . В нем нужно выставить отображение скрытых файлов и папок. После скачивания portable версии программы Unlocker, требуется перейти по пути C:\Program Files\WindowsApps и переименовать папку в WindowsApps.old. Далее – нажать на «Rename» - ввод нового имени и «Ок» и «Unlock All» . Перезагрузите систему и запустите восстановление.
Ошибка при восстановлении системы Windows 10 0x80070005
Такая ошибка может возникнуть при восстановлении системы из-за функций защиты антивирусной программы. Можно попытаться отключить самозащиту в настройках антивируса или полностью удалить его.
Также можно выполнить такие шаги:
- Проверка на переполнение локальных дисков ПК.
- Выполнение выборочного запуска системы. Нажать Win+R и ввести команду msconfig – В новом окне в «Общие» включить выборочный или диагностический запуск (не забудьте отключить автозагрузку).

Также можно проверить подключение службы Теневого копирования тома или сбросить репозиторий.
Ошибка программы восстановления системы 0x81000203 Windows 10
Ошибку под кодом 0x81000203 можно исправить, запустив службу «Microsoft Software Shadow Copy Provider» . Если проблема возникает и дальше, то попытайтесь сделать по очереди следующие шаги:
- Отключить режим Turbo в программе TuneUP Utilities.
- Сканирование реестра утилитой Kerish Doctor 2013 4.50.
- Проверка целостности системных файлов посредством ввода команды sfc /scannow.
Ошибка при восстановлении системы Windows 10 0x81000202
Данная ошибка возникает при открытии меню «Свойства системы» . Чтобы ее устранить, существует 2 варианта:
- Системной антивирусной утилитой проверить компьютер на вирусы и вредоносное ПО.
- Запустить Командную строку от имени Администратора и ввести в ее консоли команду sfc /scannow для сканирования целостности системных файлов и устранения данной ошибки.

Ошибка восстановления системы в ноутбуке Acer
Если ошибка восстановления возникает в ОС Windows 10 в ноутбуке Acer, то необходимо сделать откат системы до заводских настроек во встроенном инструменте.
Данное действие осуществляется следующим образом:
- В лэптопе Acer нажать Alt+F10.
- Для запуска утилиты нужно ввести пароль восстановления – 000000.
Стоит учитывать, что при установке системы включается «Быстрый запуск» в автоматическом режиме. Чтобы произвести дальнейшие действия нужно отключить его в BIOS.

В Windows 10 на ноутбуке Acer предоставляется возможность сохранения пользовательских данных.
После всех манипуляций требуется перезагрузить компьютерное устройство, чтобы началась переустановка ОС.
Если выдаются ошибки разного плана при восстановлении системы Windows 10, необходимо обязательно просканировать всю систему на функциональность – оперативную память, жесткий диск, папки реестра, драйвера и другие элементы компьютера. В большинстве случаев причинами неполадок выступают некорректное закрытие некоторых программ, попадание в систему различных вирусов, троянов и вредоносного программного обеспечения.
Эти проблемы можно решить самостоятельно, не обращаясь в сервисный центр. Если же возникает более сложный системный сбой, то естественно без помощи компьютерного специалиста не обойтись. Иначе, вы рискуете привести ОС своего компьютера в плачевное состояние, при котором ее восстановление бывает не всегда успешным.
Похожие записи
Пользователям, у которых на ПК установлен Windows 10, временами приходится сталкиваться с проблемами в работе и получать ошибки Центра обновлений. Причины этих неполадок бывают самые разные – от засорения системного диска временными файлами...
Любые критические ошибки в Windows 10 - прямой «нож в сердце» пользователя операционной системы. Кстати, для создателей ОС - это прибыльное дело. Таким образом, они выманивают денежные средства, причем официально. Вместе с этим любой из вас может...
Если ваша Windows 10 внезапно перестала работать, не расстраивайтесь – существует очень много способов восстановить ее. Например, откат к предыдущему состоянию, контрольная точка восстановления или создание зеркала системы и сохранение его на внешнем носителе, с последующим восстановлением через загрузочный USB (данный вариант в «Десятке» работает намного лучше, чем в предыдущих версиях). Ниже мы рассмотрим все существующие варианты восстановления системы Windows 10 и узнаем, какие ошибки чаще всего возникают при ее запуске.
Для успешного восстановления нужно понимать, как работает тот или иной вариант. Сначала следует попробовать запустить Windows в . При помощи его можно выполнить «чистую» загрузку, без активации дополнительных драйверов и ПО. Сбой может произойти не только в самой Windows. Скорее всего, это ошибка драйвера, установленного позже, или какого-нибудь приложения. Если безопасный режим не решит проблему, можно переходить непосредственно к восстановлению.
Эта функция недавно появилась в Windows 10 и уже успела себя хорошо зарекомендовать. Это нечто схожее с полным сбросом на Android-смартфонах (Windows возвращается к заводским настройкам). Запустить процесс можно несколькими способами:
- Кликнуть по значку уведомлений и нажать на плитку «Все параметры».

- Жмем по плитке «Обновление и безопасность».

- Для того чтобы вернуть Windows 10 к заводским настройкам, кликаем по записи «Восстановление», а в правой части – по кнопке «Начать».

Существует еще одна возможность попасть в данное меню, о нем поговорим ниже. Там же мы расскажем, что делать если Windows 10 не запускается и попасть в настройки отката нельзя. Как только кнопка «Начать» будет нажата, вам предложат два варианта сброса Windows 10. Можно вернуть систему к исходному состоянию и при этом сохранить все пользовательские данные или безвозвратно удалить все и переустановить ОС начисто.

Попасть в данный режим можно даже без входа в систему. Для этого на экране входа в Windows зажимаем кнопку Shift и перезагружаем ПК.

Появится меню, в котором нам нужно выбрать пункт, обозначенный на скриншоте.

Осталось кликнуть «Вернуть компьютер в исходное состояние».

На следующем экране нам снова предложат выбор о сохранении или удалении пользовательских данных.

После этого наша система уйдет на перезагрузку и процесс восстановления начнется.

Нам нужно всего лишь подождать, пока Windows приготовит все необходимые файлы.

В который раз нам предложат выбрать вариант восстановления: мы будем делать «чистую» переустановку, поэтому жмем «Просто удалить мои файлы».

«Десятка» уведомит о том, что все данные будут удалены. Соглашаемся и кликаем по «Вернуть в исходное состояние».

Процедура восстановления может потребовать длительного времени. Порой в разы больше, чем если бы мы переустанавливали систему с флешки. Кстати, о том как это сделать можно прочесть .


После нажатия кнопки «Ясно» начнется инсталляция Windows 10.


- Выбираем местоположение, которое нам нужно.

- Определяемся с системным языком.

- Соглашаемся с лицензией Microsoft и жмем кнопку «Принять».

- Выбираем тип использования системы.

- Выбираем способ авторизации. Можно использовать учетную запись Microsoft, зарегистрировать ее или войти в локальный аккаунт.

После завершения процесса компьютер будет возвращен в исходное состояние. Другими словами, он будет как будто только после инсталляции операционной системы. В некоторых случаях может понадобиться устанавливать драйверы.
К достоинствам автоматического восстановления системы можно отнести простоту использования инструмента и отсутствие необходимости иметь загрузочный носитель.
На ноутбуках и компьютерах, которые имели предустановленную Windows 10, возврат в исходное состояние подразумевает установку всех нужных драйверов (там для их хранения на диске есть специальный раздел).
Используем диск восстановления
Диск восстановления - это носитель, который содержит все нужные данные для реинкарнации или полного восстановления OS и системных файлов. Давайте рассмотрим алгоритм создания диска восстановления Windows 10. Ниже представлена пошаговая инструкция со скриншотами. Начинаем.
- Открываем параметры системы при помощи поискового инструмента. Он расположен в левой части панели задач. Введите название в поисковое поле.

- В поисковой строке параметров Windows пишем слово «Диск» и в выдаче выбираем нужный нам инструмент.

- Если при создании диска мы поставим флажок напротив отмеченного на скриншоте пункта, в дальнейшем мы сможем не только исправить ОС, но и переустановить ее заново с копированием всех пользовательских данных.

- Выбираем диск, на который будет записан образ для восстановления, и жмем «Далее».

- Windows уведомит нас о том, что все файлы на флешке будут удалены. Соглашаемся и жмем «Создать».

- После того как подготовка автоматического восстановления будет окончена, начнется создание диска. Процесс может занять не мало вашего времени.

При помощи нашего диска восстановления можно:
- восстановить предыдущее состояние компьютера из резервной копии;
- использовать режим отката к точке восстановления;
- применить режим автоматического восстановления при старте системы;
- использовать командной строки;
- осуществить полное восстановление Windows 10 из образа.
Накопитель, создание которого мы описали, даже удобнее простой установочной флешки. Ведь используя последний, вам нужно каждый раз настраивать Windows 10, а система, восстановленная из копии, практически не требует конфигурации и сразу готова к работе.
Откат ОС при помощи полного образа
В «Десятке» есть возможность полного резервного копирования всей системы. Ниже мы рассмотрим, как создать образ и как восстановить ОС из него, например, после сбоев, возникших из-за того, что компьютер был запущен некорректно. Каждый этап пошаговой инструкции для наглядности будет сопровождаться скриншотом.
Данный вариант отличается от описанного выше тем, что мы создаем полный слепок существующей операционной системы с драйверами, пользовательскими файлами и т. д. При помощи такого образа можно восстановить систему и сразу переходить к использованию – никаких дополнительных действий совершать не придется. Лучше всего делать резервное копирование, как только система будет установлена, настроена и, вообще, доведена до работоспособного состояния. Но ни в коем случае не тогда, когда она уже начинает тормозить от захламленности.
Приступаем к созданию полного образа существующей Windows 10:
- Открываем панель управления при помощи поиска Windows (нажмите значок увеличительного стекла, введите поисковый запрос и кликните по полученному результату).

- В поисковом поле панели управления пишем «История файлов» и кликаем по полученному результату.

- Теперь в левом нижнем углу жмем по надписи, обозначенной на скриншоте.

- Переходим в «Создание образа системы».

- Теперь можно приступать непосредственно к созданию образа. Есть три варианта его сохранения. Мы можем записать бекап на жесткий диск, разбить его на несколько DVD или указать целевую сетевую папку. Используем первый вариант. Кликаем по «Далее».

- Приступаем к делу – кликаем по «Архивировать». Система сообщает нам, что для этого может потребоваться около 46 ГБ.

- Началось создание архива. В зависимости от объема данных и производительности ПК, оно может потребовать разного времени.

- Когда создание резервной копии будет окончено, вы увидите следующее окно. Жмем «Закрыть».

В будущем из этого образа систему можно восстановить. Для этого, когда будет вестись установка OS с флешки или диска, выберите режим восстановления и укажите созданный выше образ. Система распакует архив на диск C и будет готова к работе. Это гораздо удобнее, хотя бы потому что ОС уже не нужно настраивать, устанавливать драйвера и программное обеспечение: вы просто садитесь и приступаете к развлечениям или работе.
Как создать точку восстановления в Windows 10
Точки восстановления в 10-й версии ОС от Microsoft работают точно так же, как в 7 и 8 версии. С их помощью можно вернуть систему к указанному моменту ее жизни и устранить проблему, которая возникла после создания контрольной точки. Для того чтобы мы могли откатить систему к точке восстановления, нужно включить их создание. Делаем следующее:
- Переходим в панель управления (как это сделать в Windows 10 мы описывали выше). Далее в поисковой строке пишем «Восстановление» и жмем по обозначенному на скриншоте результату.

- В следующем окне кликаем «Настройка восстановления системы».

- В нашем случае автоматическое создание точек отката отключено. Давайте исправим это – выбираем «Настроить».

- Активируем автоматическое создание контрольных точек и жмем «ОК».

Теперь, при любом изменении параметров Windows, контрольные точки восстановления будут создаваться в автоматическом режиме. Тут же можно делать и ручные точки – это нужно перед каким-нибудь серьезным шагом, например, установкой подозрительной программы.
Когда понадобится применить одну из точек и исправить систему, зайдите в панель управления, а именно «Запуск восстановления системы», и восстановите копию. Если Windows не запускается, можно воспользоваться другим вариантом. Загрузитесь с установочной флешки или диска и выберите там режим восстановления системы.
Восстановление загрузчика при помощи командной строки
Несмотря на то, что работа с командной строкой – это способ, больше рассчитанный на профессионалов, пользоваться им сможет каждый из вас. Главное – это точно следовать нашей инструкции.
- Изначально установите загрузочный носитель в слот ПК и загрузитесь с него. В появившемся окне жмем пункт, обозначенный на скриншоте.

- Далее кликаем по плитке с названием «Поиск и устранение неисправностей».

- Выбираем «Командная строка».

- Теперь можно запустить утилиту для восстановления главной загрузочной записи. Для этого введите в черный экран команду bootrec.exe C:\Windows (указывайте ту букву диска, на котором установлена ваша система) и нажмите Enter.

Система сообщит нам об успешном создании дисков – главная загрузочная запись восстановлена.
Замечание. Для правильной работы с операторами нужно знать название дисков, установленных в системе. Такие названия являются индивидуальными и в большинстве случаев не совпадают.
Восстановление реестра
Реестр операционной системы периодически сохраняется в каталоге, обозначенном на скриншоте.

Для того чтобы создать копию реестра, скопируйте эти файлы и сохраните их. Восстановить данные можно переместив их обратно с заменой. Естественно, для этого нужно обладать правами администратора.
Ошибка 0x80070091 при восстановлении системы
Пользователи все чаще и чаще спрашивают: из-за чего возникает ошибка 0x80070091 при работе с точками восстановления. Это происходит из-за обновления системы и позже будет исправлено следующим патчем. Исправить ошибку самостоятельно не получится.
Подводим итоги
Теперь мы знаем, как откатить Windows 10 и произвести ее расширенное восстановление. Для этого существует много вариантов и все они являются эффективными. При правильном использовании их хватит для исправления любой проблемы в работе или запуске операционной системы. Существуют и дополнительные программы, способные сбросить Windows 10 до заводских настроек, например, Aomei OneKey Recovery. Это может быть тот же Acronis или резервный образ, предусмотренный производителем компьютера или ноутбука. Но скидывать со счетов инструменты в Windows 10 не стоит – их функционала с головой хватит для решения любой задачи.
Как и в любой ОС последнего поколения, в Windows 10 есть возможность возобновления информации при критических ошибках. Выполнить это можно такими методами: откат изменений, использование образа с резервной копией . Какой способ эффективнее всего, и как сделать восстановление Windows 10 максимально быстрым? Попробуем разобраться.
Мало кто из пользователей знает все способы восстановления ОС
Чаще всего речь идёт об обычной флешке. На таком диске в предыдущих версиях системы были только программы, воспользовавшись которыми, можно было попытаться восстановить некорректно работающую систему. В данной вариации на диске может содержаться и сам образ ОС. Это значит, что, воспользовавшись этим инструментом, можно запустить откат, переустановив Windows без вмешательства юзера.
Чтобы записать накопитель, воспользуйтесь флешкой, выберите «Восстановление» в панели управления. Кликните на «Создание диска восстановления».
Во время создания флешки на неё можно скопировать системные файлы. Созданный накопитель можно будет применить ещё и для оперативной переустановки ОС на «машине».

При появлении проблем с работой системы воспользуйтесь диском отката (помогут boot menu или изменение приоритета). В меню будет раздел «Диагностика», который состоит из подпунктов:
- запустить при загрузке автоматическое восстановление;
- возобновить систему из образа;
- вернуть ПК в первоначальное состояние , воспользовавшись файлами на накопителе;
- перейти в командную строку;
- перейти в БИОС;
- восстановить систему, задействовав точку отката.
Вооружившись такой флешкой, можно решить любую проблему с компьютером, потратив при этом минимум времени. Эксперты нахваливают указанный метод и рекомендуют его, если другие манипуляции не помогли делу.
Самый простой способ
Чтобы понять, как восстановить Windows 10, следует сначала изучить этот вариант. Достаточно нажать по пиктограмме уведомлений, после чего добраться до пункта «Все параметры». Теперь необходимо перейти на «Обновление и безопасность», «Восстановление». Если ОС не запустилась, то процедуру нужно выполнить при помощи накопителя восстановления (такой вариант описан выше).
Перейдите на «Вернуть в исходное состояние», здесь вам предложат переустановить систему, сохранить личные файлы или полностью очистить ПК. При выборе пункта №1 Windows воспользуется файлами, которые уже есть на компьютере, поэтому вам не понадобится накопитель. Остановившись на варианте №2, вы сможете сохранить видео, фотографии и , но настройки и утилиты, поставленные вручную после установки ОС, пропадут.

Windows предлагает и такой способ отката - требуется нажать перед входом в Windows по клавише питания, после чего кликнуть на «Перезагрузка», удерживая «Shift». Как видим, входить в систему нет необходимости. Появится новый сценарий, где после перехода в раздел «Диагностика» можно будет вернуться к рабочей версии ПО.
Рассматриваемая здесь ОС является самой новой, и производители только начинают выпускать устройства с предустановленной Windows 10, но, скорее всего, при откате таким способом утилиты и драйверы девелопера будут переустановлены автоматически.

Преимущества: нет необходимости искать дистрибутив, кроме того, автоматическая переустановка снижает риск ошибок неопытных юзеров.
Недостатки: при критическом повреждении файлов или поломке винчестера возобновить работу Windows не удастся. Если метод не помог, используйте image или накопитель.
Точка восстановления
Такие точки помогут выполнить откат до нужной даты, когда никаких неурядиц с работой системы ещё не было.
В точках есть данные о проблемных для работы ОС системных файлах, которые из-за действий юзера (установка программы, изменения настроек и т. д.) изменились, но полного образа они не содержат.

Для начала важно изучить настройки. После перехода в «Восстановление» необходимо найти параметр «Настройка». Перейти сюда быстрее можно, вызвав командную строку (Win+R) и набрав systempropertiesprotection.
Точки отката формируются для разделов с включённой защитой . В параметрах есть данные об этом, опцию создания точек можно включить. Там же можно указать размер, который будет выделяться под точки отката. Старые точки будут «затираться» автоматически по мере заполнения места.
Создание точки
Нажмите на пункт «Создать» в разделе «Защита системы» (Пуск - Система). Теперь задайте имя точки, чтобы ориентироваться в списке, и подтвердите решение.

Воспользоваться точкой можно разными средствами - есть возможность использовать инструменты диагностики, интерфейс системы или командную строку.
Элементарный метод - перейти на «Запуск восстановления» в разделе «Восстановление». Целесообразно выбрать необходимую по дате точку и начать процедуру.
Альтернативный метод - запуск с командной строки. Он поможет, если войти в Windows можно, только воспользовавшись safe mode с поддержкой строки DOS. Здесь следует ввести rstrui.exe и нажать кнопку ввода. Опять нужно будет выбрать конкретный пункт и нажать на старт.
Существует и третий вариант, путь выглядит так: Параметры - Обновление и восстановление.

Образ системы: как им воспользоваться
- необходимо перейти в пункт «Резервная копия образа» раздела «История файлов»;
- далее, «Создание образа»;
- затем выбрать папку, где образ будет храниться, и разделы, которые в него будут добавлены.

Откат с образа делают посредством специального накопителя . Также можно выбрать вкладку «Восстановление образа» (она находится в пункте «Дополнительные параметры» раздела диагностики).
Привет друзья, сегодняшняя статья о восстановлении Windows 10. Так как система новая и в стадии активного тестирования, то самое первое, чем нужно овладеть в этой системе, так это средством восстановления. Надо сказать, что на данном этапе оно мало отличается от уже знакомого средства восстановления Windows 8.
Чаще всего при различных проблемах с новой операционной системой, вам придётся применять простой откат с помощью точки восстановления. Поэтому в первую очередь рассмотрим его.
Друзья, если Вы совсем не знаете что такое восстановление системы, то просто читайте статью и всё поймёте по ходу дела.
Как восстановить Windows 10
В двух словах, восстановление системы работает как машина времени, то есть Windows 10 втайне от Вас делает моментальные снимки самой себя. Снимки эти представляют из себя резервные копии критически важных системных файлов и драйверов. Точки восстановления создаются системой перед каким-нибудь значимым событием. Чаще всего таким событием бывает установка нами какой-нибудь программы или драйвера. Также мы сами можем создавать точки восстановления тогда, когда нам захочется и произвести восстановление системы с помощью этой точки, если нам что-то не понравится в работе Windows.
Создание точки восстановления в Windows 10
Щёлкаем правой мышью в левом нижнем углу рабочего стола и выбираем Панель управления
Система и безопасность

Система

Защита системы

Убеждаемся, что восстановление системы включено для раздела, на котором установлена Windows 10, обычно (C:). Выделяем диск C: левой мышью и жмём Настроить

Отмечаем пункт Включить защиту системы
. Выделяем для хранения точек восстановления 15% дискового пространства
. Применить и ОК.

Теперь мы точно знаем, что восстановление включено для диска C:. Создаём точку восстановления

Точку восстановления можете назвать как хотите, но лично я называю её датой создания.


Точка восстановления успешно создана.

Как восстановить Windows 10 при помощи точки восстановления
Когда применяют восстановление системы? Например, Вы установили программу и Вам не нравится как стал работать после этого компьютер. Или Вы поймали вирус в обед, но с утра перед работой создали точку восстановления, применим откат с помощью этой точки и вирус исчезнет.
Нажимаем Восстановить


Выделяем левой мышью нужную нам точку восстановления и Далее


После запуска восстановление системы прервать невозможно. Вы хотите продолжить. Да !
Если операционная система Windows начала сбоить, не спешите ее переустанавливать. Воспользуйтесь функцией восстановления, которая предоставляет возможность вернуть Виндовс к состоянию до возникновения ошибок или неполадок. Подробно рассмотрим, как запустить восстановление системы Windows 10, все существующие способы.
Зачем нужно восстанавливать систему
Для человека, который не сталкивался с необходимостью отката Windows к рабочему состоянию, этот вопрос имеет смысл. Операционная система не такая стабильная вещь, как многие думают, она может выйти из строя без вмешательства пользователя, тогда понадобится вернуть ее к исходному состоянию. Вот еще некоторые причины:
- неудачная установка драйвера или программы;
- сбой в системе;
- ошибка во время загрузки;
- черный экран или синий экран смерти.
Вот примерный список, когда может понадобится восстановление Windows 10 и расширять его можно очень долго, но в качестве базовых примеров, достаточно этого списка.
Все способы восстановления
Теперь рассмотрим все действующие способы восстановления Windows 10 актуальные на данный момент. Вы сможете детально их изучить и подобрать, какой именно подходит в вашем случае.
Заранее предупреждаю, что подразумевается, что ранее вы активировали эту функцию и создали точку отката, так как восстановление возможно только при таком раскладе.
Через безопасный режим
Восстановление Windows 10 из безопасного режима — способ, который подходит в случаях, если не удается загрузить ОС в обычном режиме, но в safe mode все отлично. Следуйте алгоритму действий:
Загрузите Винду в безопасном режиме.
Запустите командную строку от имени администратора. Для этого откройте Поиск Windows 10 и введите CMD, затем кликните по приложению консоли ПКМ и выберите
«Запустить от имени администратора»
. 
В командной строке введите команду rstrui.exe и нажмите
Enter
. 
На экране отобразится окно восстановления системы. 
Выберите пункт
«Отметить другую точку восстановления»
. 
Выберите нужную точку восстановления и снова нажмите «Далее» .
Следуйте инструкциям на мониторе.
Можно сделать проще:
В безопасном режиме откройте Панель управления. 
Выберите раздел «Система и безопасность» .
Кликните на
«История файлов»
. 
Слева внизу кликните на
«Восстановление»
. 
На следующем экране нужно выбрать
«Запуск восстановления системы»
. 
Параметры
В Windows 10 появился дополнительный инструмент, позволяющий сбросить систему к исходному состоянию и сохранить пользовательские файлы, рассмотрим его подробнее:
Нажмите сочетание клавиш Win+I .
Откройте раздел
«Обновление и безопасность»
. 
Слева выберите раздел
«Восстановление»
. 
Нажмите кнопку «Начать» .
Ожидайте завершение процесса.
Командная строка
Восстановление системы через командную строку подразумевает восстановление загрузчика, если тот повредился. Чтобы точно понять, подходит ли вам этот метод, поясняю, что когда загрузчик нерабочий — система не запускается, возникают ошибки. Соответственно, если вам не удалось загрузить Windows 10, используйте этот способ. Однако учтите, что нужна флешка с записанным дистрибутив операционной системы или диск:
Установите носитель с установщиком винды в ПК.
Перезагрузите компьютер, если нужно, выставьте в БИОС, с какого устройства должна начаться загрузка.
Когда на экране отобразится окно
«Установка Windows»
, внизу кликните на
«Восстановление системы»
.
Выберите
«Поиск и устранение неисправностей»
. 
Кликните по пункту
«Командная строка»
. 
В консоли введите команду bootrec.exe C:\Windows , но вместо буквы «C» пропишите ту, на диске которой установлена Виндовс.
Нажмите клавишу Enter .
Если все хорошо, система оповестит об успешном восстановлении загрузочной записи.
Обратите внимание! Способ подходит для более продвинутых пользователей, которые разбираются в командах и знают буквы разделов свои жестких дисков.
Флешка или диск восстановления
Для того, чтобы воспользоваться данным методом, нужно создать диск восстановления системы Windows 10 или флешку, то есть, записать на них дистрибутив восстановления десятой винды.
Для начала рассмотрим, как создать флешку или диск восстановления винды:
Установите носитель в порт или дисковод компьютера.
Откройте Панель управления.
Переключитесь на
«Крупные значки»
. 
Откройте
«Восстановление»
. 
Кликните на
«Создание диска восстановления»
. 
Когда он готов, следует проделать следующее:
Установите диск либо флешку в ПК.
Перезагрузите компьютер и начните загрузку с только что вставленного носителя.
Откроется среда восстановления.
Выберите соответствующую функцию и следуйте подсказкам на экране.
Через точку отката
Метод сработает, если ранее вы создали такую точку и теперь хотите вернуться к состоянию Windows во время ее создания. Делается это следующим образом:
Выберите функцию перезагрузки ПК с нажатой клавишей SHIFT .
Выберите раздел
«Диагностика»
. 
Перейдите в
«Дополнительные параметры»
. 
Кликните на «Восстановление системы» .
В открывшемся окне кликните на «Далее» .
Установите галочку на пункте «Показать другие точки» .
Выберите ту, которая нужна.
Следуйте подсказкам мастера восстановления системы.
БИОС
Именно через BIOS восстановить Windows 10 не получится, так как там нет такой функции. Через него лишь можно выбрать с какого носителя должна загружаться системы, например, это может быть диск восстановления:
Откройте БИОС.
Перейдите в раздел «Boot» .
В первой строчке выберите с какого устройства загружаться.
Нажмите F10 и перезагрузите компьютер.
Совет! Будьте аккуратны в биосе, изменение настроек может привести к неработоспособности компьютера.
История файлов
Данная функция появилась в Windows, начиная с восьмой версии. Ее суть в том, что на выбранном внешнем диске или сетевом каталоге сохраняются копии важных папок и файлов. Затем, в случае надобности, их можно восстановить.

Найти функцию можно с панели управления, там она так и называется «История файлов». По сколько она не позволяет полностью восстановить систему, а лишь определенные файлы и папки, то здесь мы не будем ее полностью рассматривать. Ждите отдельную статью по этой функции.
Удаление обновлений
Один из методов восстановления системы к работоспособному состоянию — удаление последних обновлений. Используйте этот способ, если проблемы с WIndows начались после обновлений системы:
Нажмите сочетание клавиш Win+I .
Выберите
«Обновление и безопасность»
. 
Слева кликните на
«Центр обновлений Windows»
.
Выберите
«Просмотр журнала обновлений»
. 
Кликните на
«Удалить обновления»
.
По колонке с датами найдите последние обновления.
Кликайте по ним ПКМ и выбирайте « Удалить» .
Как восстановить реестр
Директория сохранения реестра в Windows 10 — C:\Windows\System32\config\RegBack .

Соответственно, чтобы сделать копию, нужно скопировать ее содержимое. Когда понадобится, просто переместить все файлы в эту папке с заменой.
Обратите внимание! Для работы с этим разделом Виндовс нужны права администратора.
Ошибки при восстановлении системы
Случается, когда восстановление Windows сопровождается определенными ошибками. Рассмотрим наиболее частые из них.
Ошибка 0х80070005
Ошибка 0х80070005 во время восстановления системы Windows 10 сигнализирует о том, что присутствуют проблемы с правами доступа, .
Ошибка 0x80070003
Ошибка 0x80070003 при восстановлении системы Windows 10 возникает в разных случаях, например, слабый сигнал сети или конфликт файлов, компонентов системы. Решений данной проблемы
Ошибка 0x80070017
Если при восстановлении системы Windows 10 появилась ошибка 0x80070017, скорее всего повредились какие-то системные файлы, это наиболее частая причина. Подробнее об устранении ошибки .
Ошибка 0x81000203
Как вернуть ноутбук к заводским настройкам
У многих ноутбуков есть возможность откатиться к состоянию, которое было после выпуска с завода. Для каждой модели это делается по разному, поэтому мы не будем здесь описывать алгоритмы, а подготовим отдельную статью. Общий принцип таков, что необходимо перейти в БИОС и выбрать там определенные настройки.
Сколько по времени длится восстановление
Многие пользователи интересуются, сколько по времени длится восстановление Виндовс 10, на этот вопрос сложно точно ответить. Все зависит от метода, который будет использоваться и конкретного случая. В лучшем случае, на это уйдет от 10 до 30 минут, в худшем процесс затянется на несколько часов.
Что делать, если после восстановления появился черный экран
В случаях, когда восстановление системы windows 10 вызывает черный экран, точное решение проблемы подсказать невозможно. Это может быть проблема с установленными компонентами или драйверами.
Чтобы точно и гарантированно избавиться от проблемы, рекомендуем сделать полную переустановку Виндовс либо сделать откат на другую точку восстановления.