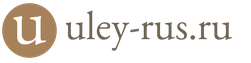Существуют разные способы борьбы с ошибками и неполадками в работе системы. Но если повреждения операционной системы слишком серьёзны, совершение отката может стать единственным верным решением проблемы.
Подготовка к откату Windows 10
Перед возвращением на предыдущую версию Windows вам следует выполнить ряд подготовительных действий. Они требуются именно при откате на более старую версию Windows, при возврате на точку восстановления эти действия не будут актуальны. Стоит позаботиться о следующих моментах:
- обеспечьте стабильную связь с интернетом - в некоторых случаях файлы при откате должны быть загружены из сети. Это означает, что без наличия постоянного и стабильного интернет-соединения вы не сможете выполнить откат Windows до предыдущей версии. Впрочем, если вы производите все действия с использованием образа системы или оставшихся после установки файлов, то подключение к интернету не будет обязательным;
- подготовьте драйверы перед откатом - если новые версии Windows способны загрузить драйверы на оборудование самостоятельно из интернета, то в более старой версии вам придётся заниматься этим вручную. Конечно, большую часть драйверов вы сможете скачать и после установки, но без драйвера сетевой карты у вас не получится выйти в интернет. Значит, стоит скачать его заранее и сохранить на переносной накопитель;
- убедитесь в стабильности питания устройства - если речь идёт про ноутбук, обязательно подключите его к розетке на время установки. В случае если батарея разрядится во время отката, может возникнуть ряд проблем;
- сохраните ценные файлы - несмотря на то, что откат выполняется без форматирования системы, риск потери файлов при возникновении неполадок имеется. Лучше перестраховаться и сохранить самые ценные данные на флеш-накопитель. Кроме того, учтите, что все игры и программы вам придётся переустановить в случае изменений версии Windows.
Когда вы закончите со всеми подготовительными действиями, можно приступать непосредственно к откату системы.
Откат Windows 10 до более ранней версии Windows
Возвращение к предыдущей системе от компании Microsoft актуально, если вы выполнили установку кривой сборки или же Windows 10 просто не понравилась вам. В течение тридцати дней после установки системы вы можете выполнить откат. Тут стоит уточнить, что если вы ставили Windows 10 поверх Windows 7, то и вернётесь вы на неё. Аналогично и для Windows 8. То есть при откате вы не сможете напрямую выбрать, к какой версии операционной системы вы хотите вернуться. Сделайте следующее:

Файлы для восстановления предыдущей операционной системы хранятся не более месяца. После этого текущая функция будет недоступна.
Откат Windows 10 по истечении месяца
Ограничение в месяц дано не просто так. Именно столько времени файлы предыдущей версии Windows хранятся на жёстком диске. По истечении этого срока единственным способом отката на предыдущую Windows будет переустановка Windows с помощью установочного ISO-образа. Однако есть небольшая хитрость, позволяющая продлить заданный срок и совершить откат по истечении месяца.
Увеличение возможного срока для отката Windows
Если вы не уверены, что сможете принять решение об откате в течение месяца или же просто хотите подстраховаться и оставить возможность возвращения на будущее, стоит заранее принять кое-какие меры. Все действия должны выполняться до истечения тридцатидневного срока. Для начала следует изменить настройки отображения файлов:

После этих манипуляций станут видны папки со старыми данными Windows:
- $Windows.~BT;
- $Windows.~WS;
- Windows.old.
Находятся эти папки в корне системного диска Windows. Необходимо скрыть их от системы: для этого достаточно изменить их название любым удобным вам образом. Из-за изменения названия система не сможет обнаружить эти данные, и они не будут удалены по истечении тридцатидневного срока. В дальнейшем при необходимости просто верните стандартные названия и совершите откат.
Откат Windows 10 с помощью загрузочного накопителя
Для отката Windows по истечении тридцати суток вам понадобится:
- образ Windows 7 или Windows 8 соответственно. Скачать его можно с любого удобного вам сайта, но следите, чтобы это был именно чистый образ, а не изменённый. Использовать версии Windows, которые были подвержены изменениям пользователей, не рекомендуется хотя бы из-за их ненадёжности;
- ключ активации. Он необязателен для завершения отката, но рано или поздно понадобится вам для полноценного использования системы;
- непосредственно сам накопитель - флешка или DVD диск - для записи образа перед установкой;
- программа для создания загрузочного накопителя - в рамках этой статьи мы будем использовать программу Rufus, так как она является очень простой в применении и практически не требует участия пользователя.
Мы рассмотрим процесс установки на примере возврата к Windows 7. Как только вы подготовите всё необходимое, сделайте следующее:
- Воткните флешку в компьютер и запустите программу.
- Выберите ваш накопитель в первой строчке программы.
Выберите накопитель, на который вы хотите записать операционную систему
- Найдите строку «Создание загрузочного диска» и установите там галочку. После этого нажмите на картинку рядом и выберите образ операционной системы.
Нажмите на изображение диска и выберите образ операционной системы
- Схему записи раздела установите GPT.
Выберите GPT в качестве схемы раздела
- Выполните запись образа на флешку. Затем закройте Rufus и выполните перезагрузку компьютера.
- Во время перезагрузки вам необходимо открыть Boot Menu для выбора накопителя. На экране появится кнопка, которая поможет вам сделать это. Обычно это кнопка F11 или F12.
- В Boot Menu выберите ваш накопитель для начала установки с него.
В Boot Menu укажите накопитель, на который вы записали образ Windows
- Выберите язык системы и раскладку клавиатуры в начале процесса установки. Выставьте необходимые данные или оставьте те, что даны по умолчанию. Нажмите «Далее».
Укажите данные операционной системы и нажмите «Далее»
- На следующем экране просто нажмите на клавишу «Установить».
Нажмите на клавишу «Установить»
- В следующем окне выберите тип установки. Нажмите на «Обновление», так как необходимо заменить операционную систему, а не отформатировать диск. В случае выбора «Полной» установки вы гарантировано потеряете все свои данные, будьте осторожны.
Выберите «Обновление», чтобы заменить операционную систему
- Выберите дисковый раздел для установки Windows. Главное, чтобы на нём было около двадцати гигабайт свободного пространства. Для установки столько не потребуется, но лучше всегда оставлять запас для корректной работы системы.
Выберите дисковый раздел, на котором достаточно места для установки Windows
- Дождитесь окончания установки Windows 7 вместо вашей текущей операционной системы.
Дождитесь окончания установки
- После завершения установки выполните ряд важных настроек. Введите имя пользователя и, по желанию, пароль для вашей учётной записи.
Создайте учётную запись для работы за компьютером
- Затем введите ключ вашей операционной системы. Или же вы можете нажать «Пропустить» и выполнить активацию позже.
Введите ключ активации Windows, если он у вас имеется, или нажмите «Пропустить»
- Проверьте данные времени и текущую дату.
Укажите ваш часовой пояс, текущее число и время
- Завершите настройку системы. Откат системы успешно завершён.
Если вы увидели рабочий стол, откат на более старую операционную систему прошёл успешно
Видео: как вернуться с Windows 10 на предыдущую версию операционной системы
Откат Windows 10 с помощью «Командной строки»
«Командная строка» Windows 10 не позволит вам вернуться на предыдущую версию операционной системы, но она может помочь вам восстановить работу текущей, откатив состояние определённых файлов до их изначального значения. Для этого также понадобится записать загрузочный диск с именно той версией Windows 10, что установлена у вас на компьютере. Воспользуйтесь инструкцией из предыдущего раздела, если у вас возникли проблемы на этом шаге. Затем сделайте следующее:

Для восстановления достаточно ввести одну или несколько из следующих команд:
- fixboot - выполнит ремонт загрузочной утилиты Windows;
- bootcfg /rebuild - восстановит повреждённый файл загрузки операционной системы;
- cd repair copy SYSTEM C:\windows\system32\config - починит настройки вашей операционный системы и вернёт их к значению по умолчанию;
- copy J:\i386\ntldr C:\ - восстановит корректное чтение необходимых для работы файлов Windows. При этом в этой команде вместо буквенного обозначения J должна быть буква непосредственно вашего CD/DVD-ROM, а вместо буквы C - системного диска.
После этого ваш компьютер должен как минимум включиться и загрузить операционную систему. Но если вы хотите исправить и другие проблемы, то следует выполнить полное сканирование системы на ошибки:

Дождитесь окончания проверки файлов. Для замены повреждённых или отсутствующих данных у вас также должен быть вставлен загрузочный диск текущей операционной системы.
Этим способом вы восстановите работоспособность всех ключевых служб, выполнив их откат до начального значения.
Откат Windows 10 с помощью точек восстановления
Точка восстановления создаётся пользователем при необходимости обычно перед установкой важных программ. Подобные «точки» необходимы, чтобы быстро вернуть состояние системы в изначальный вид. Грубо говоря, в процессе их создания копируются все важные для работы системы файлы. Поэтому актуальная точка восстановления, с одной стороны, поможет вам исправить повреждённые файлы или сбитые настройки, а с другой - позволит не совершать откат слишком далеко, лишний раз рискуя потерять данные.
Перед тем, как использовать или добавлять новые точки для восстановления, надо убедиться, в правильной настройке этой возможности. Для этого:
- Нажмите сочетание клавиш Win + X и выберите «Панель управления».
Нажмите сочетание клавиш Win + X и выберите пункт «Панель управления»
- Найдите пункт «Система» и кликом мыши откройте его.
Откройте раздел «Система» в «Панели управления»
- И затем перейдите в раздел дополнительных параметров системы нажатием по соответствующей кнопке.
Откройте дополнительные параметры системы в левой части окна
- В этом окне перейдите во вкладку «Защита системы» и выберите ваш системный диск. Затем откройте его настройки.
Выберите ваш системнй диск и нажмите кнопку «Настроить»
- Убедитесь в наличии галочки напротив пункта «Включить защиту системы», а затем укажите, сколько пространства на вашем накопителе выделяется для защиты. От выбранного пространства зависит, сколько именно точек для восстановления будет храниться у вас и, как следствие, как далеко вы сможете вернуться, используя эту службу.
Установите переключитель в положение «Включить защиту системы» и задайте необходимое пространство на диске
- Примите изменения.
Добавление новых точек восстановления
Перед тем, как внести какие-либо крупные изменения в компьютер, следует создать новую точку восстановления. Делается это следующим образом:

Откат на точку восстановления
Вернуться на точку восстановления можно несколькими способами.
Через «Восстановление системы»
Утилита «Восстановление системы» находится в разделе «Восстановление» на «Панели управления»:
- Запустите утилиту «Восстановление системы».
Откройте раздел «Восстановление» в «Панели управления»
- Программа предложит вам откатиться на один шаг назад к ближайшей созданной точке восстановления. Либо оставьте настройку на этом пункте и воспользуйтесь ею, либо поставьте маркер на строку «Выбрать другую точку восстановления». Нажмите «Далее».
- Нажмите кнопку «Поиск затрагиваемых программ», чтобы посмотреть, какие изменения вы внесли после создания этой точки. Обязательно просмотрите их, чтобы быть уверенным, что ничего важного удалено не будет.
Вы можете подобрать оптимальную точку, изучив время её создания и программы, которых она касается
- Выполните откат компьютера. Если это помогло вам справиться с вашей проблемой, то больше ничего не требуется. Если же система всё ещё сбоит, то следует выбрать в качестве точки для восстановления более раннюю.
Через специальное меню
Другой вариант - выполнение отката системы через специальное меню. Для этого сделайте следующее:
- Разверните окно уведомлений Windows 10 в правом нижнем углу экрана.
- Откройте параметры операционной системы.
Откойте «Все параметры» Windows в «Панели уведомления»
В параметрах Windows перейдите в «Обновление и безопаность»
- Откройте вкладку «Восстановление» и выберите «Особые варианты загрузки».
Найдите пункт «Особые варианты загрузки» и выберите опцию перезагрузки компьютера
- Войдите диагностику ОС и выберите «Восстановление системы».
Выберите «Восстановление системы» в качестве способа перезагрузки
- Выберите, из какой именно точки должен быть выполнен откат.
Через «Командную строку»
Последний вариант для отката на точку восстановления связан с использованием командной строки. Преимущество этого способа в том, что в случае серьёзных неполадок с компьютером можно использовать его до загрузки системы:

Видео: откат Windows 10 с помощью точки восстановления
Возвращение Windows 10 в изначальное состояние
Чтобы получить чистую систему, раньше приходилось выполнять полную её переустановку с форматированием диска. Но в Windows 10 есть возможность вернуть систему к её первозданному виду, откатив все изменения после непосредственно установки системы. Все установленные программы и игры при этом будут нуждаться в переустановке.
Чтобы сделать сброс системы, выполните следующие шаги:
- Откройте параметры Windows через меню «Пуск» или «Панель уведомлений».
- Перейдите в раздел «Обновление и безопасность».
Для сброса Windows к исходному состоянию нажмите «Начать» во вкладке «Восстановление»
- В окне выбора действия укажите, необходимо ли при откате системы до изначального состояния также удалить все файлы и данные. Если вы выберете «Удалить всё», то после сброса у вас останется лишь установленная операционная система.
Укажите, необходимо ли сохранять файлы при сбросе
- В последнем окне программы вам необходимо ознакомиться с указанными данными и нажать на клавишу «Сброс».
Изучите информацию и нажмите «Сброс», если вас устраивают настройки
- Дождитесь окончания процесса, и возврат Windows 10 к изначальному состоянию будет выполнен.
Видео: как сделать сброс Windows 10 до заводских настроек
Программы для отката Windows 10
Иногда стоит использовать программы для отката Windows 10 на предыдущие версии, так как, например, существует досадный баг, при котором, даже если тридцатидневный срок не истёк, кнопка отката на предыдущую версию не работает.
Rollback Utility
Эта программа позволит без труда воспользоваться файлами старой системы на жёстком диске для выполнения отката. Использовать её очень просто, но она распространяется в виде образа и требует записи на загрузочный накопитель для корректной работы. В рамках этой статьи уже указано, как это сделать.
Процесс отката в программе Rollback Utility происходит без участия пользователя
Основные преимущества этой программы:
- очень простой процесс самого отката - программа сама определяет версии Windows, до которых возможен откат;
- доступность - программа распространяется на официальном сайте бесплатно;
- сохранение файлов - при откате программа сохраняет файлы вашей текущей ОС. Это значит, что в случае неудачи вы всегда сможете вернуть всё, как было.
Windows Repair
Отличие этой программы в том, что она не поможет вам вернуться на прошлую операционную систему, зато решит множество других проблем. Она позволяет:
- сбросить вашу операционную систему до изначального вида;
- откатить правки реестра и другие изменения системных файлов;
- исправить различные ошибки;
- восстановить работу системы.
У программы имеется платная версия, но и возможностей бесплатной будет достаточно для выполнения восстановления системы. В итоге это отличное решение как для опытных пользователей, так и для начинающих.
В программе Windows Repair вы можете восстановить каждый элемент вашего компьютера
Ошибки при откате системы и способы их исправить
Если у вас отказала возможность восстановления системы, не активны кнопки или просто не срабатывает непосредственно процесс отката, поможет использование безопасного режима. Для этого:

Безопасный режим загружает только необходимые для ремонта компьютера службы. Он не годится для полноценной работы устройства.
Откат системы зависает
Если же откат системы зависает в процессе, попробуйте следующие варианты:
- выберите более раннюю точку для восстановления - от этого будет толк, если ошибка уже существовала в момент, когда вы создавали точку для отката или в случае повреждения точки восстановления;
- попробуйте совершить откат через безопасный режим;
- выполните сброс системы на первоначальные настройки, если более «мягкие» способы отката не работают;
- переустановите систему, если сброс не представляется возможным выполнить.
Если дело в повреждении системных файлов, стоит выполнить сканирование системы через «Командную строку». Для этого введите команду «sfc/scannow».
Другой вариант - восстановление системы с загрузочного накопителя:

Как вернуться на Windows 10 после отката
Если вы выполнили откат с Windows 10, а потом пожалели об этом, то у вас не так много вариантов. Если откат был сделан системными методами, то стоит повторно выполнить установку Windows 10. Для этого вам понадобится воспользоваться утилитой с официального сайта компании Microsoft.
Если вы совершали откат с помощью Windows 10 Rollback, то файлы вашей операционной системы были сохранены, и вы можете вернуться на неё через эту же программу. Для этого после записи программы на накопитель выполните следующее:

Восстановление системы так же, как и её откат, позволяют исправить те или иные проблемы. И если вовремя создавать точки восстановления и уметь пользоваться всеми необходимыми возможностями для восстановления системных файлов, то любые неполадки Windows 10 будут вам нестрашны.
Актуальная операционная система от "Майкрософт" под названием Windows 10 известна своей тенденцией ломаться после каждого глобального обновления, предоставленного компанией. Неизвестно, с чем это связано. Но понятно одно: продукт от "Майкрософт" еще пока очень сырой. Стабильные ОС так себя не ведут ни при каких условиях. После каждого обновления бедные пользователи с завидной регулярностью наблюдают крахи системы. Хорошо, что в "десятке" есть такая опция, как восстановление системы Win 10. Однако нужно знать, как ей пользоваться. Об этом мы и поговорим. Есть несколько вариантов восстановления. Они отличаются степенью сложности. Но сначала поговорим о том, что это за опция и зачем она вообще нужна.
Зачем нужна эта опция и как она работает?
Восстановление системы Win 10 требуется для того, чтобы можно было вернуть работоспособность ОС без переустановки. Впервые такая возможность появилась в пресловутой "Виндовс ХР". Эта опция подразумевает откат системы к тому состоянию, когда все было в порядке. Но для этого требуются созданные ранее контрольные точки. Без них ничего не выйдет. Именно такой вариант восстановления был доступен в ХР. Эта функция в свое время спасла многих пользователей. В последующих версиях операционной системы появлялись новые, более продвинутые варианты восстановления. Видимо, разработчики из "Майкрософт" точно знали, что их последняя ОС будет очень сильно нуждаться в такой опции.
Стоит отметить, что восстановление ОС отнюдь не означает восстановление пользовательских данных. И если они были удалены в результате какого-либо сбоя, то вернуть их назад никак нельзя. Многие юзеры уже это прочувствовали, когда "десятка" с последним обновлением начала удалять пользовательские файлы, не считаясь с желаниями юзеров. "Майкрософт" уже извинилась и исправила обновления. А вот с файлами беда. В любом случае восстановление системы Win 10 способно выручить пользователя в критической ситуации. А теперь разберем возможные варианты восстановления.
Как можно восстановить ОС?
На данный момент существует несколько способов Win 10. Все они используют различные возможности ОС. Результат тоже всегда разный.
- Откат системы. Это опция, позволяющая вернуть раннее состояние ОС. Для ее работы необходимо, чтобы была создана хотя бы одна контрольная точка. Иначе восстановления не получится.
- Сброс к заводским настройкам. Эта опция появилась только в Windows 10. Она предполагает откат системы к состоянию "свежеустановленной". На данный момент функция пользуется большой популярностью.
- Автоматическая чистая установка. Впервые эта возможность появилась в "Виндовс 10" 1703. Она позволяет произвести полную переустановку ОС с сохранением пользовательских данных.
- С помощью диска восстановления. Однако данный диск сначала должен быть создан из обычного USB накопителя. Это также осуществляется самой операционной системой.
- С помощью командной строки. Мало кто знает, но этот компонент операционной системы довольно универсален. Он даже может помочь восстановить ОС после масштабного сбоя.
Итак, все вышеперечисленные способы могут восстановить "Виндовс 10". Некоторые быстро, а некоторые очень медленно. Все будет зависеть от того, какой именно вариант выбран. Стоит отметить,что варианты восстановления отличаются также степенью сложности. Далеко не все они подойдут новичку. К примеру, неопытный пользователь легко разберется с откатом системы или сбросом на заводские настройки. Но вариант с командной строкой покажется ему чрезвычайно сложным.

Для этого мы и собираемся подробно рассмотреть все варианты восстановления. Нужно сделать так, чтобы даже новичок не испытывал трудностей в процессе восстановления операционной системы "Виндовс 10". Итак, разберем все вышеперечисленные способы восстановления ОС. Они доступны в любом дистрибутиве "Виндовс 10" и могут быть вызваны с помощью определенных инструментов. Начнем с самого простого и понятного большинству пользователей способа.

Используем откат ОС
Данный вариант подходит только в том случае, если ранее была создана контрольная точка операционной системы. То есть бэкап включает в себя те файлы, которые обеспечивали теоретическую работоспособность ОС. Если их нет, то запустить восстановление системы Win 10 таким образом не получится. Итак, как откатить "Виндовс"?
- Для этого сначала нужно переместиться в "Панель управления".
- Затем выбрать пункт "Система и безопасность".
- Теперь щелкаем по надписи "Система".
- Нажимаем на пункт "Защита системы".
- Жмем на кнопку "Восстановить".
Если ранее были созданы контрольные точки, то этот инструмент восстановит раннее состояние операционной системы. Вот только пользовательские данные не сохранятся. Как и все, установленные после даты на точке восстановления, программы. Тем не менее этот вариант позволяет откатить все изменения в Win 10. Создать точку восстановления системы (если такая еще не была создана) тоже довольно просто. Алгоритм действий примерно такой же.
- Последовательно щелкаем пункты "Система и безопасность", "Система", "Защита системы".
- Только теперь вместо кнопки "Восстановить" нажимаем на пункт с информацией о системном диске и щелкаем кнопку "Настроить".
- Далее отмечаем пункт "Включить защиту системы" (ставим галочку в необходимом месте).
- Выбираем объем, который готовы предоставить под нужды защиты. Обычно хватает 20 гигабайт.
- Затем жмем на кнопку "Создать".
Процесс создания контрольной точки начнется сразу же. По времени он может занять от 5 до 20 минут. Все зависит от количества установленных программ на системном диске и мощности компьютера. После того как контрольная точка создана, можно будет произвести восстановление системы Win 10 в любой момент.

Сбрасываем "Виндовс" к заводским настройкам
Если откат по каким-то причинам не сработал, то можно воспользоваться опцией, которая появилась в "десятке" относительно недавно. Восстановление системы Win 10 до исходного состояния (сброс к заводским настройкам) позволяет получить на выходе чистую "Виндовс" (без всяких программ и настроек). Этот вариант не предусматривает сохранение пользовательских приложений. Зато можно сохранить данные. Что нужно сделать для осуществления данного процесса? Алгоритм действий выглядит так.
- Открываем меню "Пуск" и нажимаем на пункт "Параметры".
- Здесь выбираем "Обновление и безопасность".
- Щелкаем по разделу "Восстановление".
- Сверху будет надпись "Вернуть компьютер в исходное состояние", а под ней кнопка "Начать". На нее и нажимаем.
- Мастер выдаст окошко с выбором параметров восстановления. Здесь две опции "Сохранить мои фалы" и "Удалить все". Лучше выбрать первый вариант, так как при его использовании все данные юзера будут сохранены.
После выбора нужного метода сброса процесс начнется автоматически. Он может занять от 10 минут до получаса. На слабых машинах время может увеличиться до часа. На выходе пользователь получит полностью работоспособную систему.Как будто ее только что установили. Именно так можно произвести восстановление системы Windows 10 на ноутбуке или ПК.

Используем автоматическую чистую установку ОС
Данная опция в "Виндовс 10" называется "Начать заново", появилась она впервые только с пресловутым обновлением Creators Update. Самое интересное, что при использовании этого варианта образ Windows 10 не требуется вовсе. Мастер использует для установки файлы, которые уже есть на жестком диске. Данная опция не запрятана глубоко в недра операционной системы, что не может не радовать. Это значит,что использовать ее легко сможет даже новичок. Для запуска данного метода восстановления требуется произвести следующие действия.
- Открываем меню "Пуск".
- Щелкаем по пункту "Параметры".
- Переходим в раздел "Обновление и безопасность".
- Щелкаем по вкладке "Восстановление".
- Здесь ищем надпись "Узнайте, как начать заново с чистой установкой Windows" и щелкаем по ней.
- Система перенаправит пользователя в раздел "Центр безопасности защитника Windows".
- В числе прочего там будет блок с названием "Начать заново". Требуется нажать на кнопку "Начало работы".
- Сразу же запустится мастер и проинформирует о том, что все установленные программы будут удалены. Нужно просто нажать на "Далее".
- На следующем этапе мастер выдаст список удаляемых программ. Жмем "Далее".
- Теперь мастер выдаст рекомендации по сохранению пользовательских файлов. Нажимаем на кнопку "Начало".
Сразу же начнется процесс восстановления системы.На слабых машинах он может занять от часа до двух. По завершении процесса компьютер перезагрузится. Пользователь получит практически чистую "Виндовс". Останутся только необходимые драйвера. Так происходит восстановление системы Windows 10 на ноутбуке или ПК с полным удалением всех данных.

Используем диск восстановления
Это самый приемлемый вариант. Однако для того, чтоб его использовать нужно сначала создать тот самый диск восстановления. В большинстве случаев используется именно это вариант, когда Восстановление системы таким образом наиболее эффективное. Но для начала нужно создать диск. Для этого понадобится USB накопитель с объемом не менее, чем в 16 гигабайт. Все остальное очень просто. Для создания диска требуется выполнить следующие действия.
- Открываем "Панель управления".
- Щелкаем по пункту "Восстановление".
- Ищем "Создание диска восстановления" и щелкаем по нему.
- Сразу же запустится мастер с предложением выбрать нужные параметры. Отмечаем пункт "Выполнить резервное копирование системных файлов на диск восстановления" и жмем кнопку "Далее".
Процесс запустится немедленно.После его завершения мастер выдаст соответствующее уведомление. Диск восстановления готов. Теперь при любом сбое "Виндовс" достаточно будет запуститься с флешки и восстановить Win 10. Восстановление системы при загрузке - отличный шаг. Он поможет добиться желаемого результата. Практически при любых поврежденных файлах на жестком диске. Установщик просто заменит их на сохраненные резервные копии.

Используем командную строку
По сути, это консольный вариант восстановления из образа. С помощью специальной команды создается образ Windows 10, который потом используется для восстановления. Однако само восстановление тоже происходит при помощи консоли. Так что здесь есть над чем подумать. Итак, сначала нужно создать образ восстановления. Но флешки для этого не требуется. Достаточно будет сохранить его на другой раздел жесткого диска (не системный). Это выполняем при помощи командной строки.
- Нажимаем сочетание клавиш Win+R и вызываем системный компонент "Выполнить".
- В нем вводим "cmd" и жмем Enter.
- Теперь в консоли вводим "recimg /createimage d:\Imagen-Restaurar" и жмем Enter. Начнется процесс создания образа.
После того как он завершится, консоль выдаст сообщение. Теперь можно приступать к восстановлению. Если система не загружается, то понадобится любая флешка с записанным на нее дистрибутивом "Виндовс 10" или 8.1 Следует загрузиться с флешки и произвести следующие действия.
- При загрузке щелкнуть по пункту "Восстановление системы".
- Затем выбрать пункт "Диагностика" и "Дополнительные параметры".
- Теперь щелкаем по надписи "Командная строка".
- А сейчас придется сначала понять, из-за чего система перестала запускаться. Нужно ввести в консоли "bootrec.exe". Данное действие запустит программу для восстановления со списком возможных команд для той или иной ситуации.
- Если вы не уверены в причине краха системы, то можно попробовать ввести все команды по очереди. Какая-нибудь точно сработает.
Данный процесс восстановления подходит продвинутым пользователям. Новички могут запутаться и сделать не то, что требуется. Зато этот метод - один из самых действенных. Именно так можно запустить восстановление системы Win 10 через командную строку.
Командная строка, БИОС и безопасный режим
Если операционная система может загрузиться в безопасном режиме, то работа с командной строкой облегчается. Можно попробовать осуществить восстановление системы Win 10 через БИОС с помощью безопасного режима. При загрузке ОС нужно нажать F8 и выбрать загрузку в безопасном режиме с поддержкой командной строки. А дальше все выполнять по инструкции.
- Открываем меню "Пуск" и ищем командную строку.
- Запускаем консоль при помощи щелчка по соответствующему пункту.
- В ней вводим команду "rstrui.exe" и жмем Enter.
Эта команда запускает мастер восстановления операционной системы,который проведет пользователя по всему процессу. Нужно только следовать его рекомендациям. Этот способ больше подходит новичкам, чем вариант с командной строкой и установкой Win 10. Восстановление системы с флешки, конечно, куда проще. но оно может быть не настолько эффективным.
Эти рекомендации актуальны не только для владельцев "Виндовс 10". Пользователи "семерки" тоже найдут в них массу полезного. Во-первых, никогда не стоит отключать создание контрольных точек и резервных копий рабочей операционной системы. Часто пользователи это отключают во имя экономии места. Но потом такие решения вылазят боком. Восстановление системы Win 10 (да и любой другой) способом отката (самым простым и "бескровным") становится невозможным. Во-вторых, под рукой всегда рекомендуется иметь флешку, с записанным на ней дистрибутивом "Виндовс". Ведь "десятка" - крайне нестабильная операционная система. Она может "упасть" в самый неподходящий момент. А если учесть положение дел с обновлениями от "Майкрософт", то накопитель с образом становится необходимым атрибутом любителя ОС "Виндовс".
В-третьих, не стоит пренебрегать изучением возможностей командной строки. Вполне возможно, что именно она поможет восстановить операционную систему, в то время как все другие способы окажутся неэффективными. В-четвертых, нужно всесторонне изучить возможности БИОСа вашего компьютера. Вполне вероятно, что восстановление системы Win 10 через БИОС станет единственно возможным. В-пятых, не стоит пренебрегать элементарными правилами безопасности. Не стоит отключать штатную защиту "Виндовс 10" (хоть она и дырявая). Напротив, следует добавить к ней какой-нибудь хороший антивирусный продукт. В-шестых, стоит регулярно проверять жесткий диск (а в особенности системный раздел) на работоспособность. Это поможет исключить возможность краха системы из-за аппаратного глюка.
Заключение
Итак, выше было разобрано, как сделать восстановление системы Windows 10 всеми доступными способами. Среди них имеется как обычный откат на предыдущие контрольные точки, так и весьма сложный метод с использованием командной строки и опций загрузки. Практически все эти способы действенны, однако некоторые из них могут оказаться нерабочими по той или иной причине. Не стоит отчаиваться. Просто следует перебрать все. Тогда ваши старания увенчаются успехом. Отдельно нужно заметить, что требуется выполнять все действия именно так, как описано в инструкции. Иначе последствия могут быть непредсказуемыми. Все вышеописанные действия помогут восстановить операционную систему "Виндовс 10" даже в том случае, если она напрочь отказывается загружаться.
Если ваша Windows 10 внезапно перестала работать, не расстраивайтесь – существует очень много способов восстановить ее. Например, откат к предыдущему состоянию, контрольная точка восстановления или создание зеркала системы и сохранение его на внешнем носителе, с последующим восстановлением через загрузочный USB (данный вариант в «Десятке» работает намного лучше, чем в предыдущих версиях). Ниже мы рассмотрим все существующие варианты восстановления системы Windows 10 и узнаем, какие ошибки чаще всего возникают при ее запуске.
Для успешного восстановления нужно понимать, как работает тот или иной вариант. Сначала следует попробовать запустить Windows в . При помощи его можно выполнить «чистую» загрузку, без активации дополнительных драйверов и ПО. Сбой может произойти не только в самой Windows. Скорее всего, это ошибка драйвера, установленного позже, или какого-нибудь приложения. Если безопасный режим не решит проблему, можно переходить непосредственно к восстановлению.
Эта функция недавно появилась в Windows 10 и уже успела себя хорошо зарекомендовать. Это нечто схожее с полным сбросом на Android-смартфонах (Windows возвращается к заводским настройкам). Запустить процесс можно несколькими способами:
- Кликнуть по значку уведомлений и нажать на плитку «Все параметры».

- Жмем по плитке «Обновление и безопасность».

- Для того чтобы вернуть Windows 10 к заводским настройкам, кликаем по записи «Восстановление», а в правой части – по кнопке «Начать».

Существует еще одна возможность попасть в данное меню, о нем поговорим ниже. Там же мы расскажем, что делать если Windows 10 не запускается и попасть в настройки отката нельзя. Как только кнопка «Начать» будет нажата, вам предложат два варианта сброса Windows 10. Можно вернуть систему к исходному состоянию и при этом сохранить все пользовательские данные или безвозвратно удалить все и переустановить ОС начисто.

Попасть в данный режим можно даже без входа в систему. Для этого на экране входа в Windows зажимаем кнопку Shift и перезагружаем ПК.

Появится меню, в котором нам нужно выбрать пункт, обозначенный на скриншоте.

Осталось кликнуть «Вернуть компьютер в исходное состояние».

На следующем экране нам снова предложат выбор о сохранении или удалении пользовательских данных.

После этого наша система уйдет на перезагрузку и процесс восстановления начнется.

Нам нужно всего лишь подождать, пока Windows приготовит все необходимые файлы.

В который раз нам предложат выбрать вариант восстановления: мы будем делать «чистую» переустановку, поэтому жмем «Просто удалить мои файлы».

«Десятка» уведомит о том, что все данные будут удалены. Соглашаемся и кликаем по «Вернуть в исходное состояние».

Процедура восстановления может потребовать длительного времени. Порой в разы больше, чем если бы мы переустанавливали систему с флешки. Кстати, о том как это сделать можно прочесть .


После нажатия кнопки «Ясно» начнется инсталляция Windows 10.


- Выбираем местоположение, которое нам нужно.

- Определяемся с системным языком.

- Соглашаемся с лицензией Microsoft и жмем кнопку «Принять».

- Выбираем тип использования системы.

- Выбираем способ авторизации. Можно использовать учетную запись Microsoft, зарегистрировать ее или войти в локальный аккаунт.

После завершения процесса компьютер будет возвращен в исходное состояние. Другими словами, он будет как будто только после инсталляции операционной системы. В некоторых случаях может понадобиться устанавливать драйверы.
К достоинствам автоматического восстановления системы можно отнести простоту использования инструмента и отсутствие необходимости иметь загрузочный носитель.
На ноутбуках и компьютерах, которые имели предустановленную Windows 10, возврат в исходное состояние подразумевает установку всех нужных драйверов (там для их хранения на диске есть специальный раздел).
Используем диск восстановления
Диск восстановления - это носитель, который содержит все нужные данные для реинкарнации или полного восстановления OS и системных файлов. Давайте рассмотрим алгоритм создания диска восстановления Windows 10. Ниже представлена пошаговая инструкция со скриншотами. Начинаем.
- Открываем параметры системы при помощи поискового инструмента. Он расположен в левой части панели задач. Введите название в поисковое поле.

- В поисковой строке параметров Windows пишем слово «Диск» и в выдаче выбираем нужный нам инструмент.

- Если при создании диска мы поставим флажок напротив отмеченного на скриншоте пункта, в дальнейшем мы сможем не только исправить ОС, но и переустановить ее заново с копированием всех пользовательских данных.

- Выбираем диск, на который будет записан образ для восстановления, и жмем «Далее».

- Windows уведомит нас о том, что все файлы на флешке будут удалены. Соглашаемся и жмем «Создать».

- После того как подготовка автоматического восстановления будет окончена, начнется создание диска. Процесс может занять не мало вашего времени.

При помощи нашего диска восстановления можно:
- восстановить предыдущее состояние компьютера из резервной копии;
- использовать режим отката к точке восстановления;
- применить режим автоматического восстановления при старте системы;
- использовать командной строки;
- осуществить полное восстановление Windows 10 из образа.
Накопитель, создание которого мы описали, даже удобнее простой установочной флешки. Ведь используя последний, вам нужно каждый раз настраивать Windows 10, а система, восстановленная из копии, практически не требует конфигурации и сразу готова к работе.
Откат ОС при помощи полного образа
В «Десятке» есть возможность полного резервного копирования всей системы. Ниже мы рассмотрим, как создать образ и как восстановить ОС из него, например, после сбоев, возникших из-за того, что компьютер был запущен некорректно. Каждый этап пошаговой инструкции для наглядности будет сопровождаться скриншотом.
Данный вариант отличается от описанного выше тем, что мы создаем полный слепок существующей операционной системы с драйверами, пользовательскими файлами и т. д. При помощи такого образа можно восстановить систему и сразу переходить к использованию – никаких дополнительных действий совершать не придется. Лучше всего делать резервное копирование, как только система будет установлена, настроена и, вообще, доведена до работоспособного состояния. Но ни в коем случае не тогда, когда она уже начинает тормозить от захламленности.
Приступаем к созданию полного образа существующей Windows 10:
- Открываем панель управления при помощи поиска Windows (нажмите значок увеличительного стекла, введите поисковый запрос и кликните по полученному результату).

- В поисковом поле панели управления пишем «История файлов» и кликаем по полученному результату.

- Теперь в левом нижнем углу жмем по надписи, обозначенной на скриншоте.

- Переходим в «Создание образа системы».

- Теперь можно приступать непосредственно к созданию образа. Есть три варианта его сохранения. Мы можем записать бекап на жесткий диск, разбить его на несколько DVD или указать целевую сетевую папку. Используем первый вариант. Кликаем по «Далее».

- Приступаем к делу – кликаем по «Архивировать». Система сообщает нам, что для этого может потребоваться около 46 ГБ.

- Началось создание архива. В зависимости от объема данных и производительности ПК, оно может потребовать разного времени.

- Когда создание резервной копии будет окончено, вы увидите следующее окно. Жмем «Закрыть».

В будущем из этого образа систему можно восстановить. Для этого, когда будет вестись установка OS с флешки или диска, выберите режим восстановления и укажите созданный выше образ. Система распакует архив на диск C и будет готова к работе. Это гораздо удобнее, хотя бы потому что ОС уже не нужно настраивать, устанавливать драйвера и программное обеспечение: вы просто садитесь и приступаете к развлечениям или работе.
Как создать точку восстановления в Windows 10
Точки восстановления в 10-й версии ОС от Microsoft работают точно так же, как в 7 и 8 версии. С их помощью можно вернуть систему к указанному моменту ее жизни и устранить проблему, которая возникла после создания контрольной точки. Для того чтобы мы могли откатить систему к точке восстановления, нужно включить их создание. Делаем следующее:
- Переходим в панель управления (как это сделать в Windows 10 мы описывали выше). Далее в поисковой строке пишем «Восстановление» и жмем по обозначенному на скриншоте результату.

- В следующем окне кликаем «Настройка восстановления системы».

- В нашем случае автоматическое создание точек отката отключено. Давайте исправим это – выбираем «Настроить».

- Активируем автоматическое создание контрольных точек и жмем «ОК».

Теперь, при любом изменении параметров Windows, контрольные точки восстановления будут создаваться в автоматическом режиме. Тут же можно делать и ручные точки – это нужно перед каким-нибудь серьезным шагом, например, установкой подозрительной программы.
Когда понадобится применить одну из точек и исправить систему, зайдите в панель управления, а именно «Запуск восстановления системы», и восстановите копию. Если Windows не запускается, можно воспользоваться другим вариантом. Загрузитесь с установочной флешки или диска и выберите там режим восстановления системы.
Восстановление загрузчика при помощи командной строки
Несмотря на то, что работа с командной строкой – это способ, больше рассчитанный на профессионалов, пользоваться им сможет каждый из вас. Главное – это точно следовать нашей инструкции.
- Изначально установите загрузочный носитель в слот ПК и загрузитесь с него. В появившемся окне жмем пункт, обозначенный на скриншоте.

- Далее кликаем по плитке с названием «Поиск и устранение неисправностей».

- Выбираем «Командная строка».

- Теперь можно запустить утилиту для восстановления главной загрузочной записи. Для этого введите в черный экран команду bootrec.exe C:\Windows (указывайте ту букву диска, на котором установлена ваша система) и нажмите Enter.

Система сообщит нам об успешном создании дисков – главная загрузочная запись восстановлена.
Замечание. Для правильной работы с операторами нужно знать название дисков, установленных в системе. Такие названия являются индивидуальными и в большинстве случаев не совпадают.
Восстановление реестра
Реестр операционной системы периодически сохраняется в каталоге, обозначенном на скриншоте.

Для того чтобы создать копию реестра, скопируйте эти файлы и сохраните их. Восстановить данные можно переместив их обратно с заменой. Естественно, для этого нужно обладать правами администратора.
Ошибка 0x80070091 при восстановлении системы
Пользователи все чаще и чаще спрашивают: из-за чего возникает ошибка 0x80070091 при работе с точками восстановления. Это происходит из-за обновления системы и позже будет исправлено следующим патчем. Исправить ошибку самостоятельно не получится.
Подводим итоги
Теперь мы знаем, как откатить Windows 10 и произвести ее расширенное восстановление. Для этого существует много вариантов и все они являются эффективными. При правильном использовании их хватит для исправления любой проблемы в работе или запуске операционной системы. Существуют и дополнительные программы, способные сбросить Windows 10 до заводских настроек, например, Aomei OneKey Recovery. Это может быть тот же Acronis или резервный образ, предусмотренный производителем компьютера или ноутбука. Но скидывать со счетов инструменты в Windows 10 не стоит – их функционала с головой хватит для решения любой задачи.
Середина лета 2015 года ознаменовалась выходом ожидаемой всеми операционной системы Windows 10. Потребители смогли её получить, скачав бесплатное обновление. Которое предлагает каждый компьютер с установленной ОС Виндовс 7 и 8.1. Новая версия обозначила себя как самая надёжная. Но как любой механизм, она рано или поздно может выйти из строя. Старые версии предполагали различные способы исправления ошибок. Windows 10 не стала исключением. Как вернуть её в рабочее состояние или исправить ошибки рассказывается в данной статье.
Сама операционная система предлагает пользователям широкий выбор способов восстановления. Для начала, потребуется диагностировать предполагаемую неполадку Windows 10. Например, если компьютер не загружается или сильно зависает, то следует использовать инструменты исправления неполадок, которые присутствуют на установочных дисках. Если операционка все же загружается, но при этом плохо работает или часто зависает, то можно воспользоваться для возврата в рабочее состояние средствами самой системы.
Существует три основных метода восстановления работоспособности системы, каждый из, которых подходит в различных ситуациях исходя из диагноза самой проблемы. Все они известны и похожи на методы, которые были в старых версиях Windows:
- возврат к исходным параметрам;
- точка восстановления;
- возврат в рабочее состояние при помощи образа ОС;
- загрузочный диск Windows 10;
Исправление с помощью метода «Точка восстановления»
Самый распространённый и не требующий больших знаний в информационных технологиях способ – это использовать точки восстановления. Чтобы воспользоваться данным методом, пользователю необходимо щёлкнуть по вкладке уведомления, после выбрать последовательно пункты: «Все параметры» – «Обновление и безопасность» – «Восстановление».
Также попасть в данное меню можно даже не загружая полностью ОС. Для этого после появления на экране приветствия, где компьютер предлагает ввести пароль, нужно нажать на значок питания и держать зажатой клавишу Shift. Через пару секунд появится окно, в котором необходимо выбрать пункт «Диагностика» и перейти во вкладку «Вернуть в исходное состояние».
Чтобы начать исправление неполадок в Windows 10 необходимо в пункте «Вернуть в исходное состояние» щёлкнуть на кнопку «Начать». После этого появится диалоговое окно, которое предложит два варианта переустановки ОС:
Способ путём удаления всех файлов и полной переустановки ОС
Этот метод удаляет все старые данные владельца и параметры Windows 10. После чего происходит установка всех необходимых драйверов и самой операционки. Все действия происходят в автоматическом режиме – это предотвращает возникновение ошибок, которые могут появиться по причине человеческого фактора.
Недостатком такого метода можно назвать то, что он не сможет воскресить ОС, если имеются повреждения на жёстком диске. Для этого потребуются другие способы.
ОС с сохранением личных данных
Метод возвращает компьютер к первоначальному виду, но при этом сохраняет все данные владельца. В процессе такого исправления не происходит форматирование файлов, хранящиеся в папке users (такие разделы, как «Документы», «Изображения», «Загрузки» и т. п.). Но при этом все программы, которые были ранее установлены, будут удалены.
Точка восстановления
Этот метод используется уже много лет компанией Windows. Точки системы для исправления работы нерабочей ОС известны многими, но мало кто знает, как проверить или включить их. Они помогают обладателю компьютера наладить работу в случае неудачной установки драйвера или других программ, которые привели к поломке Windows 10.
Чтобы убедиться в том, что программа создаёт такие точки по расписанию, пользователю необходимо перейти в меню «Настройка и восстановление системы». Для этого следует на кнопке «Пуск» нажать правой кнопкой мыши и выбрать поочерёдно следующие пункты: «Панель управления» – «Восстановление» – «Настройка восстановления системы».
Как правило, создание точек происходит по расписанию автоматически, и эта функция включена по умолчанию. Но владелец всегда может самостоятельно изменить большинство параметров, нажав на кнопку «Настроить».
Все точки восстановления создаются в автоматическом режиме при изменении каких-либо важных программных настроек и параметров, а также различных служб, установке программ и т. п. В случае экспериментов или других опасных моментах владелец может сам создавать запись состояния системы.
Если Виндовс 10 плохо работает после установки программы или драйвера, то перейдя в соответствующий пункт, можно вернуть первоначальное состояние. Для этого выбирают раздел «Запуск восстановления системы», где пользователь может выбрать дату создания точки. Согласившись на изменения, следует нажать кнопку «Продолжить», после чего ОС вернётся в состояние, которое было сохранено ранее.
Создание полного образа для восстановления Windows 10
Разработчики оставили функцию для создания полного образа восстановления ОС на жёстком диске (встроенном или внешнем) или на нескольких оптических DVD-дисках.
Отличие от ранее применяемого варианта заключается в том, что в процессе создаётся полное отражение операционки, включающее все установленные программы, необходимые драйверы, индивидуальные настройки, которые актуальны во время загрузки образа. В предыдущей версии пользователь мог получить лишь файл установки ОС и сохранение личных данных.
Создать такой файл лучше всего сразу после полной установки ОС, всех драйверов и необходимых программ, когда компьютер полностью настроен и не завален лишними файлами и приложениями.
Чтобы записать этот образ, переходим в меню «Панель управления», здесь открываем пункт «История файлов». В левой нижней части окна выбираем строку «Резервная копия образа системы», затем «Создание образа системы». Альтернативный путь: пройти в меню «Все параметры», выбрать пункт «Обновление и безопасность», затем строку «Служба архивации», в открывшемся окне щёлкаем «Активация и восстановление (Windows 7)», далее «Создание образа системы».
В отобразившемся меню пользователь может самостоятельно указать путь, куда необходимо сохранить создаваемый файл: будут предложены варианты на жёсткий диск, на DVD-диск или в сетевую папку, выбираем необходимый, а также можно отметить пункты и разделы на дисках, которые нужно включить в резервную копию, а какие из неё изъять. Чаще всего это раздел, занятый самой ОС и программные части диска.
Впоследствии полученный файл можно применять, для того чтобы быстро вернуть компьютер в то состояние, которое необходимо. Запустить данную функцию можно из самого образа с диска, на котором он сохранен, либо выбрать меню «Восстановление» в программе. Для этого необходимо пройти в окно «Диагностика», выбрать строку «Дополнительные параметры», а затем «Восстановление образа системы».
Загрузочный диск Windows 10
Реанимационные работы можно вести как с загрузочного CD/DVD диска, так и с флешки.
В старых версиях Windows применялся специализированный диск с набором утилит для починки. В современной ОС – это полноценный диск с Виндовс 10 и различными программами восстановления.
Для безопасности пользователь, может сам при помощи встроенных инструментов Windows 10 создать такой диск. Для этого необходимо перейти в меню «Создание диска восстановления».
Эта функция также полезна для быстрой установки системы. Для этого необходимо выбрать пункт, который делает резервную копию с полным копирование всех программных файлов.
Чтобы запустить такой носитель нужно перезагрузить компьютер и вначале до загрузки ОС зайти bootmenu и выбрать желаемый диск. Либо такую функцию можно настроить в BIOS, указывая с какого носителя, будет идти загрузка.
После сохранения параметров должно появиться приветственное окно установки. Здесь, необходимо выбрать пункт восстановление системы, затем раздел «Диагностика». Это даст возможность пользователю исправить систему несколькими способами:
- Командная строка – здесь, можно исправить ошибки путём ручного ввода команд, запуска различных утилит. Подходит этот метод для продвинутых пользователей.
- Восстановления ОС из образа – загружается из заранее сохранённого образа.
- Точка восстановления – загружается из ранее сохранённого состояния системы.
- Восстановление при загрузке – исправляет все важные программные файлы, которые могли быть повреждены.
- Также можно зайти в BIOS для исправления или внесения изменения в настройках системы.

Имея такое приспособление, пользователь может обезопасить себя во многих вопросах. Преимуществом можно считать быструю установку Виндовс 10, с уже имеющимися драйверами на «борту».
Как уже видно из вышеописанного Windows 10 предлагает очень большой выбор в исправлении ошибок системы. Освоить их сможет даже неопытный пользователь. Они имеют максимально простой и удобный механизм взаимодействия с человеком.
Многие могут возразить, что сейчас на рынке программного обеспечения имеется большое количество продуктов, направленных на исправления ОС. Они тоже имеют удобный и понятный интерфейс. Гибкий алгоритм сохранения данных более совершенен, чем в самой операционке. Всё это даёт зелёный свет сторонним программам. Но, как правило, они стоят больших денег. Поэтому для владельца будет хорошим тоном знать, как можно реанимировать Виндовс 10 средствами самой системы.
Вконтакте
Если вы перешли на новую Windows 10, но по каким-то причинам она не понравилась, то можете выполнить откат до предыдущей операционной системы, которая была установлена на компьютере ранее. Также Windows 10 можно откатить до заводских настроек или до одной из точек восстановления, если система выдаст ошибку, которую вы не сможете решить другим способом.
Условия для отката системы
Существует два способа откатить систему - переустановить её или восстановить:
- первый способ потребует от вас лицензионный ключ, так как данные о том, что раньше у вас была установлена активированная система, будут потеряны. При переустановке вся информация, хранящаяся на основном разделе диска, будет потеряна;
- второй способ подойдёт вам в том случае, если с момента перехода на Windows 10 не прошло 30 дней, так как в течение этого срока сохраняется папка Windows.old, в которой хранятся все данные, необходимые для восстановления предыдущей установленной операционной системы. После истечения месяца со дня перехода на новую операционную систему папка автоматически удаляется, а лицензия с предыдущей системы окончательно переносится на Windows. То есть, если у вас была лицензионная Windows 7, и вы 30 дней провели на Windows 10, то десятая версия станет лицензионной, а для установки седьмой Windows вам понадобится новый лицензионный ключ.
Откатываем до истечения 30 дней
Восстановить предыдущую версию установленной системы из папки Windows.old можно несколькими способами. Сначала попробуйте стандартный метод и восстановление системы, но если они вам не подойдёт, то воспользуйтесь вторым вариантом - через стороннюю программу.
Стандартным методом
- Откройте параметры компьютера. Открываем параметры компьютера
- Перейдите к блоку «Обновление и безопасность».
 Открываем раздел «Обновление и безопасность»
Открываем раздел «Обновление и безопасность» - Выберите подраздел «Восстановление».
 Переходим в подраздел «Восстановление»
Переходим в подраздел «Восстановление» - В этом подразделе должен находиться пункт «Вернуться к…». Версия, к которой можно вернуться, соответствует той, которая была установлена ранее. Кликнете по кнопке «Начать» и следуйте инструкции, появившейся на экране.
 Нажимаем кнопку «Начать», чтобы запустить откат к предыдущей ОС
Нажимаем кнопку «Начать», чтобы запустить откат к предыдущей ОС
Через восстановление
- Находясь на шаге «Вход в систему», когда необходимо выбрать учётную запись, зажмите на клавиатуре клавишу Shift и выберите пункт «Перезагрузка».
 Зажимаем клавишу Shift и переходим к перезагрузке
Зажимаем клавишу Shift и переходим к перезагрузке - Откроется меню восстановления, выберите пункт «Диагностика».
 Переходим к разделу «Диагностика»
Переходим к разделу «Диагностика» - Перейдите к выбору дополнительных параметров.
 Переходим к дополнительным параметрам
Переходим к дополнительным параметрам - Выберите блок «Вернуться к предыдущей сборке».
 Выбираем функцию «Вернуться к предыдущей сборке»
Выбираем функцию «Вернуться к предыдущей сборке» - Выберите предложенный вариант - откат к предыдущей установленной системе.
 Выбираем, куда откатиться
Выбираем, куда откатиться - Введите пароль, если он у вас установлен.
 Вводим пароль
Вводим пароль - Прочтите предупреждение и подтвердите действие.
 Подтверждаем начало отката
Подтверждаем начало отката - Дождитесь окончания процесса, он может длиться от десяти минут до нескольких часов, зависимо от производительно компьютера и от того, сколько файлов нужно восстановить.
 Дожидаемся, пока установится предыдущая версия ОС
Дожидаемся, пока установится предыдущая версия ОС
С помощью сторонней программы
К этому способу стоит переходить, если у вас есть папка Windows.old с файлами предыдущей системы, но раздел «Вернуться к…» в параметрах компьютера не отображается. Такое иногда случается, поэтому можно выполнить следующие действия, чтобы воспользоваться файлами из папки:
- Сторонняя программа представляет собой образ официального приложения от компании Microsoft - Rollback Utility. Скачайте этот образ, весящий около 200 МБ с официального сайта Microsoft, а после запишите его на любую свободную флешку. Сделать это можно с помощью встроенных функций Windows 10: кликнете по образу правой кнопкой мыши, выберите пункт «Монтировать» и укажите, на какой носитель необходимо записать образ.
 Выбираем пункт «Монтировать», чтобы начать процесс монтирования
Выбираем пункт «Монтировать», чтобы начать процесс монтирования -
 Нажимаем клавишу Delete, чтобы войти в BIOS
Нажимаем клавишу Delete, чтобы войти в BIOS -
 Переходим в меню Boot
Переходим в меню Boot -
 Ставим на первое место носитель
Ставим на первое место носитель - Сохраните внесённые в BIOS изменения и выйдете из него, загрузка с флешки начнётся автоматически.
 Сохраняем настройки и выходим из BIOS
Сохраняем настройки и выходим из BIOS - Когда программа с флешки загрузится, перейдите к режиму Automated Repair.
 Выбираем режим Automated Repair
Выбираем режим Automated Repair - В окошке появится две системы: активная и старая. Выберите ту из них, до которой необходимо откатиться, и кликнете по кнопке Roll Back. На экране появятся инструкции, следуйте им.
 Выбираем систему, до которой будет выполнен откат
Выбираем систему, до которой будет выполнен откат
После истечения 30 дней
Если у вас уже не осталось папки Windows.old, то откат без переустановки системы невозможен. Создайте установочный носитель с версий Windows, до которой хотите откатиться, через монтирование на флешку образа системы. Загрузитесь с созданного носителя и пройдите процесс установки нужной операционной системы.
 Устанавливаем систему, удалив предыдущую версию
Устанавливаем систему, удалив предыдущую версию Учтите, вам придётся удалить Windows 10, так как нужно отформатировать раздел жёсткого диска, на который будет производиться установка, а это значит, что лицензионный ключ нужно будет вводить снова. Если вы хотите сохранить файлы, которыми успели обзавестись за время использования десятой Windows, то скопируйте их на сторонний носитель, а после окончания установки перенесите их обратно на компьютер.
Восстановление системы
Восстановление системы - это откат её не до предыдущей операционной системы, а до последней точки восстановления. Точки можно создать вручную, но по умолчанию они создаются автоматически. Нужны они для того, чтобы в случае появления нерешаемой ошибки в системе можно было откатить все процессы и настройки компьютера до того момента, когда этой ошибки не было. Чтобы воспользоваться точкой, выполните следующие действия:
- Запустите панель управления компьютера.
 Открываем панель управления
Открываем панель управления - Перейдите к разделу «Восстановление». Отыщите его с помощью поисковой строки.
 Переходим в раздел «Восстановление»
Переходим в раздел «Восстановление» - Запустите восстановительную программу.
 Нажимаем кнопку «Запустить восстановление системы»
Нажимаем кнопку «Запустить восстановление системы» - Если у вас несколько точек, то вы можете выбрать ту, которую рекомендовала система, или любую другую, перейдя к ручному выбору точки.
 Выбираем рекомендованную или другую точку восстановления
Выбираем рекомендованную или другую точку восстановления - Дождитесь, пока система выполнит восстановление в автоматическом режиме. После завершения процесса вы получите уведомление, что система восстановилась успешно. Готово, теперь все настройки и параметры компьютера соответствуют тем свойствам, которыми он обладал на момент создания точки восстановления.
 Проходим процесс отката до точки восстановления
Проходим процесс отката до точки восстановления
Видео: применение точек восстановления
Через командную строку
Если компьютер не загружается в обычном режиме, то можете перевести его в безопасный режим с поддержкой командной строки, после чего выполнить команду rstrui.exe в командной строке. Выполнение этой команды запустит процесс восстановления, а все остальные действия будут совпадать с обычным восстановлением, описанным выше.
 Выполняем команду rstrui.exe, для запуска восстановления
Выполняем команду rstrui.exe, для запуска восстановления Возвращение к первоначальным настройкам
Если настройки компьютера были изменены в худшую сторону, то у вас есть возможность откатить все параметры до значений по умолчанию в пару шагов:
- Перейдите к параметрам компьютера, зажав клавиши Win+I на клавиатуре, или через меню поиска.
 Открываем приложение «Параметры»
Открываем приложение «Параметры» - Откройте раздел «Обновление и безопасность».
 Выбираем блок «Обновление и безопасность»
Выбираем блок «Обновление и безопасность» - Откройте подраздел «Восстановление».
 Переходим к подпункту «Восстановление»
Переходим к подпункту «Восстановление» - Начните процесс возвращения компьютера в исходное состояние, кликнув по кнопке «Начать».
 Кликаем по кнопке «Начать», чтобы начать сброс к параметрам по умолчанию
Кликаем по кнопке «Начать», чтобы начать сброс к параметрам по умолчанию - Вы может выбрать один из двух вариантов: удалить приложения вместе с настройками, но с сохранением личных файлов, или удалить все, что есть на компьютере, оставив совершенно чистую Windows с пустым жёстким диском.
 Выбираем, каким образом сбросить настройки
Выбираем, каким образом сбросить настройки - Выбрав способ отката, подтвердите действия, нажав кнопку «Сброс». Процесс сброса производится в автоматическом режиме, дождитесь его окончания, не прерывая процедуру.
 Кликаем по кнопке «Сброс», чтобы начать процесс
Кликаем по кнопке «Сброс», чтобы начать процесс
Дополнительный способ
Если способ, описанный выше, выдаёт вам ошибку или не позволяет сбросить настройки по ещё каким-либо причинам, то вы можете воспользоваться сторонней программой от Microsoft для достижения цели:

Сброс при зависшей системе
Если из-за изменения настроек компьютера система перестала запускаться, и из-за этого нет доступа к параметрам компьютера, то вы можете восстановиться без входа в систему, но для этого понадобится диск восстановления или загрузочная флешка:

Восстановление с помощью программы
Если система наткнулась на непреодолимую ошибку, то вы можете восстановить её до исходного состояния с помощью загрузочной флешки и официального приложения от Microsoft:
- Скачайте и запустите приложение с официального сайта Microsoft, предназначенное для установки Windows 10 - Installation Media Creation Tool.
 Скачиваем программу Installation Media Creation Tool
Скачиваем программу Installation Media Creation Tool - Запустив приложение, выберите версию системы, установленной на вашем компьютере.
 Выбираем параметры образа системы
Выбираем параметры образа системы - На выборе действия отметьте вариант «Создать установочную флешку» и пройдите процесс создания до конца.
 Указываем, что хотим создать установочную флешку
Указываем, что хотим создать установочную флешку - Выключите компьютер, не вынимая флешки из порта, начните процесс включения и как только на экране появятся первые признаки включения, нажмите кнопку Delete на клавиатуре, чтобы перейдите к настройкам BIOS. Клавиша может отличаться, какая будет в вашем случае, зависит от модели материнской платы. Но во время загрузки системы появятся строчки, в которых будет указана клавиша для запуска BIOS.
 Используем клавишу Delete для перехода в BIOS
Используем клавишу Delete для перехода в BIOS - Находясь в BIOS, перейди в раздел Boot или «Загрузка» в русской версии.
 Открываем меню «Загрузка»
Открываем меню «Загрузка» - Поставьте флешку с записанным образом на первое место в очереди загрузки. Сделать это необходимо для того, чтобы компьютер, включаясь, начал загрузку не с жёсткого диска, а с вашей флешки. Если у вас более новая версия BIOS - UEFI, то на первое место нужно поставить флешку, имя которой начинается с UEFI: «Название носителя».
 Переносим на первое место флешку
Переносим на первое место флешку - Сохраните изменения, внесённые в BIOS, и выйдете из него. Загрузка с флешки начнётся автоматически.
 Выходим из BIOS и сохраняем внесенные изменения
Выходим из BIOS и сохраняем внесенные изменения - Когда появится первое окошко программы установки, не начинайте процесс, вместо этого кликнете по кнопке Repair you computer.

- Выберите функцию «Восстановление образа системы». Готово, дождитесь, пока система восстановится с созданного вами установочного носителя.
 Активируем функцию «Восстановление образа системы»
Активируем функцию «Восстановление образа системы»
Что делать, если эти опреации не работают
Откат до предыдущей операционной системы может не работать в том случае, если у вас повреждена или утеряна папка Windows.old. Если папка непригодна для использования, то у вас остаётся только один выход - переустановить систему.
Восстановление может не работать по следующим причинам:
- точка восстановления повреждена, используйте другую, более раннюю точку, чтобы успешно откатить систему;
- если вы пытаетесь восстановиться через сторонний носитель, то убедитесь, что на нём установлена правильная версия операционной системы, а также в том, что он удовлетворяет всем условиям: имеет не меньше 4 ГБ свободного места, отформатирован в формате FAT32 или NTFS;
- если один из способов восстановления, предложенных выше, не работает, то попробуйте восстановиться через загрузочную флешку, вернуть компьютер к исходному состоянию или сбросить настройки до значений по умолчанию.
Что можно cделать, если Windows 10 зависла во время отката
Если вы убедились в том, что система зависла - процесс не двигается с места больше двадцати минут, то необходимо вручную прервать процесс. Зажмите кнопку «Выключение» на корпусе компьютера на 5–10 секунд, пока он не выключится. Если это не поможет, то отключите устройство от сети и дождитесь, пока оно выключится. Подобные действия могут привести к возникновению ошибки, поэтому прибегайте к ним только в крайнем случае.
После того как компьютер выключится, начните его включение и войдите в меню восстановление. Обычно, для этого используется клавиша F2, но на вашей модели материнской плате кнопка может отличаться. Используйте подсказку, появившуюся на экране во время включения, чтобы найти нужную кнопку. Войдя в меню восстановление, воспользуйтесь вышеприведёнными инструкциями по сбросу и откату.
Если войти в меню восстановления не получилось, или начатый через это меню процесс тоже завис, то создайте установочный носитель и восстановите компьютер через образ системы, этот способ описан в пункте «Восстановление с помощью программы». Если и это не поможет, то переустанавливайте систему, форматируя при этом диск, на котором сейчас у вас установлена зависшая Windows.
Как вернуться после отката обратно
Если вы откатились к Windows 7 или 8, а потом решили снова вернуться на десятую версию системы, то используйте тот же способ, что и использовали раньше, когда переходили с Windows 7 или 8 на Windows 10. Обновитесь через центр обновлений или установочную флешку, создав её с помощью официальной программы от компании Microsoft - Installation Media Creation Tool. Вы можете сколько угодно обновляться до новой Windows, а потом обратно откатываться до старой системы, например, используя папку Windows.old, а потом снова обновляться до десятой версии системы.
 Обновляемся до Windows 10
Обновляемся до Windows 10 Переход между версиями Windows можно осуществлять как при помощи обновления, переходя со старой системы на новую, так и при помощи отката, переходя с новой системы на старую. Чтобы восстановить полноценную работу системы, необязательно переходить с одной версии на другую, достаточно сбросить настройки или восстановить параметры до значений по умолчанию с помощью встроенных функций или загрузочных носителей.