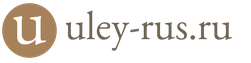Некоторые пользователи (особенно это касается множества любителей современных компьютерных игр) могут столкнуться с необходимостью определения разрядности их операционной системы. Это может быть связано с требованиями ряда программ, под которую подходит только определённая ОС, с необходимостью установить драйвера, которые подходят лишь под определённую систему и так далее. В этой статье я поясню, как узнать, сколько бит 32 или 64 Windows 7, 8, 10, XP, какие методы для этого существуют и как их использовать.
Прежде чем ответить на вопрос, как определить, сколько бит 32 или 64 Windows, нужно описать, что такое разрядность и какова её специфика. В данном случае, под разрядностью называется способность какого-либо устройства одновременно обрабатывать какое-то количество разрядов (битов, информации). То есть, чем больше разрядность вашего процессора, тем больше информации за единицу времени он способен обработать, а от этого скорость вашей системы однозначно выигрывает.
Ныне существует две основные версии операционной системы ОС Виндовс:
- 32-битная (её ещё называют x86 – от архитектуры микропроцессора I8086, который в своё время применялся к 32-битным программам);
- 64-битная (x64) — более современный и активно продвигаемый ныне вариант системы.

Разница между ними не только в разрядности центрального процессора, но и в максимально поддерживаемой оперативной памяти. 32-битная (разрядная) ОС может поддерживать максимум около 3,5 гигабайта памяти, и даже если вы установите больший объём памяти, то будут поддерживаться только указанные 3,5 гигабайт.
64-битная система может поддерживать намного больше (около 200 гигабайт), что существенно увеличивает возможности компьютера. При этом визуальная разница между 32 или 64-битными версиями ОС Windows часто минимальна, если вообще вы её увидите.

При этом для установки 64-системы крайне существенно, чтобы центральный процессор был 64-разрядным и поддерживал соответствующие инструкции. Иначе, при установке 64-разрядной ОС на 32-битную машину особой разницы вы не заметите, более того, 64-битная версия будет поглощать больше ресурсов ПК вследствие своих, более обширных, потребностей (что может негативно сказаться на скорости вашей ОС). И это уже не говоря о проблеме с драйверами, ведь далеко не для всех устройств существуют драйвера под 64-битную ОС. В общем, подумать здесь есть над чем.
Способы идентификации разрядности операционной системы
Итак, как же идентифицировать 32-битная у вас ОС или 64-битная Windows 7, 8, 10, XP? Предлагаю выполнить следующие способы:


Как узнать, сколько бит 32 или 64 Windows 7, 8, 10, XP — вспомогательные программы
В ответе на вопрос, «Как определить, сколько бит 32 или 64 Windows 7, 8, 10, XP» нам также могут помочь вспомогательные программы, созданные для просмотра характеристик вашего компьютера. Рекомендую обратить внимание на такие программные продукты как EVEREST, Speccy, SiSoftware Sandra, System Spec и ряд других, после их установки на свой компьютер вы получите подробную информацию о начинке своего ПК, включая и данные о разрядности вашей версии ОС.

Заключение
В данном материале мной были рассмотрены варианты того, как узнать, сколько бит 32 или 64 ваш Windows 7, 8, 10 или XP. Наиболее универсальным советом, работающим практически для всех перечисленных ОС, будет использование комбинации клавиш Win+Pause, которое позволит открыть доступ к системной информации, где также будет указана разрядность вашей ОС. Если же данный вариант вам по каким-то причинам не подходит, то можно воспользоваться описанными выше альтернативами, а также задействовать ряд служебных программ, предназначенных именно для рассматриваемых мною целей.
Вконтакте
Сегодня предлагаю обсудить преимущества и недостатки 64-битной ОС , которой оснащена большая часть современных компьютеров с операционной системой Windows 7.
Прежде 64-битные системы были уделом профессионалов и использовались для программ, требующих огромных ресурсов. Домашние пользователи обходились 32-битной версией Windows. И хотя 64-разрядные процессоры появились на рынке уже в 2003 году, (в 2005 году появилась 64-битная Windows XP), на новых компьютерах 64-битная система стала устанавливаться только с выходом Windows 7.
Итак, чем же хороша 64-битная архитектура? Какие преимущества мы получаем и работает ли она быстрее? С какими проблемами нам, простым пользователям, придётся столкнуться?
На экране 32-битная и 64-битная версии Windows 7 выглядят абсолютно одинаково. Возможности идентичны, программы одни и те же, однако, различия существенны!
1. Скорость обработки данных выше в 2 раза. 64-разрядный процессор способен обрабатывать за один такт 64 бита данных (8 байт) в отличие от 32-битного, обрабатывающего только 32 бита (4 байта) за единицу времени, то есть скорость обработки данных в 2 раза выше! Соответственно, и программы для 64-битных операционных систем работают гораздо быстрее, чем аналогичные, работающие на 32-битных ОС.
2. Доступно больше оперативной памяти. 32-битная версия Windows максимально использует только 3,5 Гб памяти, при этом она не полностью доступна программам. К примеру, операционная система занимает 1 Гб памяти, плюс до 1 Гб может быть зарезервировано для видеопамяти, и для программ останется всего 1,5 Гб. А если программы особо «прожорливы», памяти не хватит.
У 64-битных версий Windows этих проблем нет. Windows 7 Home Premium использует максимум 16 Гб рабочей памяти и благодаря этому Windows реже использует файл подкачки (используется системой для размещения данных, не помещающихся в оперативной памяти), а компьютер работает значительно быстрее.
Требования 64-разрядной системы к компьютеру
1. Процессор . Как Вы уже догадались, одно из необходимых условий для работы 64-битной ОС – это 64-битная архитектура процессора. У Intel эта технология называется EM64T, а у одного из крупнейших производителя процессоров AMD она называет AMD64.
2. Оперативная память . 64-битная Windows требуется не менее 4 Гб оперативной памяти. И в отличие от 32-битных операционных систем 64-битные ОС других особых требований к комплектации компьютера не имеют.
Чтобы проверить версию Вашей операционной системы, нажмите «Пуск» –> кликните правой кнопкой мыши по “Компьютер” и в выпадающем меню выберите «Свойства» –> в открывшемся окне, с правой стороны, отображена версия Вашей операционной системы.
Недостатки 64-разрядной системы
1. Требуются новые драйверы . Как Вы уже догадались, для 64-битной Windows 7 требуются новые драйвера (аналогичные драйвера для 32-битной операционной системы не подходят). Последние модели устройств выпускаются уже с новыми драйверами, но с утаревшими модулями могут возникнуть проблемы, так как производители не разрабатывают драйверов для 64-битной версии Windows. Будьте внимательны, перед тем как переходить на 64-битную Windows, зайдите на сайты производителей устройств и проверьте наличие 64-битных версий драйверов для вашего оборудования.
2. Нужно больше памяти . Необходимо помнить, что у большинства 64-битных программ размер структуры данных 8 байт (64 бит) и на жестких дисках они занимают примерно на 10–20% больше пространства, чем версии 32-битных программ со структурой в 4 байта. Потребление оперативной памяти повышается примерно на 15%
Возможно ли установить 64-разрядную Windows 7 на нетбук?
С появлением семейства 64-разрядных процессоров «Pineview» (N450 и выше) у нетбуков появилась возможность использовать 64-битное программное обеспечение. Однако, камнем преткновения может стать оперативная память. Большинство нетбуков оснащено 1 Гб памяти. И если даже сделать апгрейд до 2 Гб, то это едва будет дотягивать до минимальных требований 64-битной Windows 7. Так что, Друзья, об эффективном использовании 64-разрядной системы на нетбуках, речь пока не идет (требуется не менее 4 Гб оперативной памяти).
Возможно ли использовать 32-битные программы для 64-битной ОС?
В 64-битной Windows имеется подсистема преобразования Windows-on-Windows 64-bit (WoW64), которая обеспечивает совместимость работы 32-битного программного обеспечения с 64-битной ОС. Большая часть 32-битных программ безукоризненно работает с помощью WoW64, тем не менее, существуют некоторые исключения:
- Программы для резервного копирования . При создании бэкапов программы напрямую обращаются к системными папкам Windows, а WoW64 в некоторых случаях перенаправляет доступ 32-битного программного обеспечения в другие папки. Т.е. если не перенастроить программы резервирования, то результат их работы может оказаться неполными и ошибочным.
- Программы для оптимизации Windows . Программы, созданные для оптимизации 32-битной Windows, ни в коем случае нельзя использовать на 64-битной Windows 7, вреда от их работы будет гораздо больше чем помощи.
- Программы для защиты ПК . Если Вам нужна отличная защита компьютера, то для 64-битной Windows используйте только 64-битные версии антивирусных программ. Старое 32-битное программное обеспечение не в состоянии обеспечить надёжную защиту и пропустит вирусные атаки, разработанные для 64-битной ОС.
- Скорость работы . Устаревшее 32-битное ПО на 64-битной Windows работает медленнее, чем в родной 32-битной среде. Причиной тому лишние временные затраты на преобразования подсистемой WoW64.
Чтобы посмотреть какие 32-битные программы работают в 64-битной системе, достаточно запустить Диспетчере Задач (нажимаем клавиши Ctrl+Shift+Esc), и найти программы, помеченное значком *32.

Итак, Дорогие Друзья, подведем итог
При переходе на работу с 64-битной Windows 7 следует обратить внимание на несколько значимых факторов.
1. Требования к комплектации компьютера:
- 64-битная архитектура процессора;
- 4 ГБ оперативной памяти.
2. Совместимость программного обеспечения:
- наличие необходимых новых драйверов для Ваших устройств;
- доступность обновления ПО до новейших 64-битных программ.
1. Проверить совместимость программного обеспечения Ваших устройств с 64 битной ОС можно в «Центре совместимости Windows 7».
2. При работе со сбоями 32-битной программы на 64-битной системе помогает обновление ПО до новой версии, которую обычно можно найти на сайте производителя.
Разрядность центрального процессора – это количество бит, которое ЦП способен обработать за один так. Ранее в ходу были 8 и 16 битные модели, сегодня их вытеснили 32 и 64 битные. Процессоры с 32-битной архитектурой встречаются всё реже, т.к. их быстро вытесняют более мощные модели.
Узнать разрядность процессора может оказаться немного сложнее, чем ожидалось. Для этого вам понадобится либо умение работать с «Командной строкой» , либо сторонний софт.
Одним из самых лёгких стандартных способов узнать разрядность процессора – это узнать какой разрядности сама ОС. Но тут есть определённый нюанс – это очень неточный способ. Например, у вас установлена 32-битная ОС, то это вовсе не значит, что ваш ЦП не поддерживает 64-битную архитектуру. А если на ПК стоит 64-битная ОС, то это значит, что ЦП имеет разрядность в 64 бита.
Чтобы узнать архитектуру системы, зайдите в её . Для этого достаточно нажать правой кнопкой мыши по иконке «Мой компьютер» и выбрать в выпадающим меню . Также можно нажать ПКМ по кнопке «Пуск» и в выпавшем меню выбрать «Система» , результат будет аналогичным.

Способ 1: CPU-Z
– это программное решение, позволяющие узнать подробные характеристики процессора, видеокарты, ОЗУ компьютера. Чтобы увидеть архитектуру вашего ЦП, достаточно просто скачать и запустить нужный софт.
В главном окне, найдите строчку «Specifications» . В самом конце будет указана разрядность. Она обозначается так – «x64» — это 64 битная архитектура, а «x86» (редко попадается «x32» ) – это 32 битная. Если же она там не указана, то смотрите строчку «Набор инструкций» , пример показан на скриншоте.

Способ 2: AIDA64
– это многофункциональное ПО для мониторинга различных показателей компьютера, проведения специальных тестов. С её помощью вполне можно узнать любую интересующую характеристику. Стоит помнить – программа платная, но у неё есть демонстрационный период, которого будет вполне достаточно, чтобы узнать разрядность центрального процессора.
Инструкция по пользованию AIDA64 выглядит так:

Способ 3: Командная строка
Этот метод немного сложнее и непривычнее для неопытных пользователей ПК, по сравнению с первыми двумя, но зато он не требует установки сторонних программ. Инструкция выглядит так:

Самостоятельно узнать разрядность достаточно легко, но не стоит путать разрядность операционной системы и центрального процессора. Они зависят друг друга, но не всегда могут быть идентичными.
Какая версия Windows установлена на вашем компьютере: 32-разрядная или 64-разрядная?
На этот вопрос нужно ответить прежде, чем устанавливать программы на свой компьютер или ноутбук или увеличивать оперативную память и т.д.
Термины 32-разрядный и 64-разрядный описывают, каким образом процессор компьютера (он также называется ЦП) обрабатывает информацию. 64-разрядная версия Windows обрабатывает большие объемы оперативной памяти (ОЗУ) более эффективно по сравнению с 32-разрядной версией.
Выполните инструкции, указанные в разделах ниже, чтобы определить, какая версия Windows запущена на компьютере (32-разрядная или 64-разрядная), и какой выпуск Windows вы используете.
Компьютеры под управлением Windows XP

- Нажмите кнопку Пуск, щелкните пункт Мой компьютер правой кнопкой мыши и выберите Свойства.
- Если раздел Система содержит надпись «Выпуск x64», компьютер работает под управлением 64-разрядной версии Windows XP.
- Если в разделе Система надпись «Выпуск x64» отсутствует, на компьютере запущена 32-разрядная версия Windows XP.
- Выпуск Windows XP, который вы используете, указан в разделе Система в верхней части окна.
Компьютеры под управлением Windows Vista или Windows 7

- Нажмите кнопку Пуск, нажмите компонент Компьютер правой кнопкой мыши и выберите Свойства.
- Если рядом с надписью Тип системы указано «64-разрядная операционная система», компьютер работает под управлением 64-разрядной версии Windows Vista или Windows 7.
- Если рядом с надписью Тип системы указано «32-разрядная операционная система», компьютер работает под управлением 32-разрядной версии Windows Vista или Windows 7.
Выпуск Windows Vista или Windows 7, который вы используете, указан в разделе Выпуск Windows в верхней части окна.
Компьютеры под управлением Windows 10

- Нажмите кнопку Пуск, нажмите Параметры — далее Система — далее О системе
- Если рядом с надписью Тип системы указано «64-разрядная операционная система», компьютер работает под управлением 64-разрядной версии Windows 10.
- Если рядом с надписью Тип системы указано «32-разрядная операционная система», компьютер работает под управлением 32-разрядной версии 10.
- Выпуск Windows 10, который вы используете, указан в разделе Выпуск Windows в верхней части окна.
Существует несколько основных понятий, чем отличаются операционные системы с разной разрядностью:
1 64-битный вариант Windows формально выглядит, как и предшествующая версия. При этом пользователи с процессорами, состоящими из нескольких ядер, могут заметить прирост скорости во время работы с новыми приложениями.
2 x32 – система, позволяющая работать только максимум с четырьмя гигабайтами оперативной памяти. А вот x64 дает возможно использовать более крупные объемы, вплоть до 192 Гб. Получается, что люди, у которых установлено больше оперативной памяти просто получают доступ к дополнительным ресурсам, что ускоряет работу отдельных программ и всей системы в целом.
3 Обязательно нужно помнить, что не все производители постарались создать драйвера для 64-битных систем. И это может стать серьезной проблемой во время работы компьютера. Лучше всего перед переустановкой ОС на сайте производителя оборудования поискать и скачать нужные файлы. В противном случае многие программы, да и само оборудование будет работать некорректно, постоянно создавая проблемы.

4 Вместе с тем большая часть самых популярных приложений, разработанных для x32, полностью выполняют свой функционал и на x64, в том числе и драйвера.
5
При малом объеме памяти 64-битные версии Windows обычно плохо работают, с «притормаживанием» некоторых программ.
По большому счету, если на компьютере установлено четыре и меньше гигабайт оперативной памяти – переходить на новую версию не имеет смысла.
Смена разрядности. Можно ли это сделать быстро? ( )
После того, как многие пользователи знакомятся с явной выгодой 64-битной операционной системы, они хотят узнать, как поменять Windows на более удобный. Это делается сравнительно просто – нужно переустановить полностью оболочку, выбрав соответствующую версию. Точно так же происходит возвращение к прошлому варианту ОС.
Для того, чтобы установить 64-битную версию ОС на компьютер, который уже работает на Windows x32, необходимо загрузить рабочую станцию посредством установочного диска или флешки с системой желаемой разрядности.
Если у вас нет установочного диска или флешки, то вы можете скачать мой бесплатный мини-курс о том
Если же устройство не может работать с этим типом оболочки, появится сообщение об ошибке диспетчера загрузки. Кроме того, высветится окно, в котором будет указана просьба вставить диск с 32-разрядным ПО.
Средство переноса данных не может перемещать информацию между операционными системами с разной битностью. Поэтому сначала нужно все файлы поместить на переносное устройство.
Битность процессора ( )

Мы уже выяснили, что выбор операционной системы напрямую зависит от двух основных параметров – объема оперативной памяти и разрядности процессора. Если первое можно посмотреть на вкладке «Система», то второй – сложнее.
В Windows существует масса программ, самой удобной и популярной из которых является CPU-Z . Она полностью бесплатна и интуитивно понятна – разобраться сможет даже новичок.
После установки запускаем приложение и на вкладке «CPU (ЦП) » ищем поле «Specification (Спецификация) », где и будет указана необходимая информация.