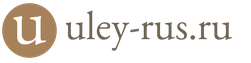На сегодняшний день сфера IT-технологий сильно разрослась и быстро прогрессирует. Потому очень часто различные предустановленные службы устаревают и становятся не востребованными. Многие владельцы ПК о них попросту забывают, что приводит к возникновению различных конфликтов в операционной системе. Это может стать причиной того, что компьютер будет работать медленнее.
Зачем и что дает очистка
Операционная система Windows имеет множество достоинств, таких как дружественный интерфейс и простота инсталляция различных дополнительных приложений.
Но такая простота нередко оборачивается настоящей проблемой: частая инсталляция приводит к «замусориванию» ОС. Когда количество различной ненужной информации в реестре и на жестком диске достигает определенного предела, ПК начинает работать неудовлетворительно.
Именно поэтому диагностика операционной системы необходима. Она позволяет устранить неприятные моменты, возникающие при наличии большого количества лишних данных и ненужных записей в реестре.
К таким моментам относится:
Очистив свой жесткий диск от лишней информации, можно существенно увеличить производительность ПК. Зачастую прирост её составляет больше 50% (в особенно запущенных случаях).
Способы удаления
Удалить ненужные и устаревшие приложения можно самыми разными способами. Можно воспользоваться какими-либо инструментами от сторонних разработчиков.

Фото: бесплатное скачивание программы
- Ccleaner;
- Glary Utilites.
Также можно воспользоваться стандартными инструментами для очистки Windows. Ими комплектуются все современные версии ОС.
К таким инструментам, позволяющим вычистить все «следы», относятся:
- Очистка диска Windows;
- Панель управления;
- Regedit – редактор реестра.
В первую очередь, при использовании стандартных инструментов необходимо удалять лишние приложения с помощью панели управления. Один из её разделов под названием «Установка и удаление» дает возможность сделать это максимально корректно.
После того, как все необходимые действия выполнены, необходимо запустить очистку диска. И при наличии необходимых знаний службой Regedit очищается реестр.
Видео: очистка ПК от программ
Инструмент Windows «очистка диска»
Вручную выполнять очистку довольно сложно, поэтому чаще всего большинство пользователей используют такую службу, как «Очистка диска».
Чтобы воспользоваться данной функцией, необходимо выполнить следующие действия:

После запуска для начала выполнения операции зачистки необходимо выполнить в определенном порядке действия:

Рассматриваемая функция также предоставляет пользователю автоматизированный способ нахождения и деинсталляции давно не использованных приложений.
Для выполнения данного действия необходимо:

Через панель управления
Также быстро очистить компьютер от ненужных программ можно при помощи других стандартный функций, присутствующих в операционной системе. Сделать это можно через «Панель управления». В ней можно легко обнаружить специальный раздел под названием «Программы и компоненты».

Иногда случается, что ярлыка с таким названием попросту нет. В таком случае следует изменить способ просмотра.
Сделать это можно следующим образом:

Все имеющиеся элементы в панели будут рассортированы не по категориям. Каждая служба или приложение будет оснащаться собственным ярлыком. После того, как все вышеперечисленные операции выполнены, можно приступить непосредственно к удалению.
Чтобы очистить ПК от ненужных и устаревших данных, требуется сделать следующее:
- нажимаем на ярлык «Программы и компоненты»;
- в открывшемся окне при помощи курсора мыши выделяем нужный пункт;
- кликаем на кнопку с надписью «Удалить».
После этого запустится стандартная процедура удаления, от пользователя потребуется лишь постоянно кликать на «Далее». Удаление описанным выше способом является оптимальным для выполнения чистки, так как при использовании других методов очень часто остается большое количество мусора.
Правильная очистка компьютера от ненужных программ в Glary Utilities
Одной из самых популярных утилит для удаления ненужных приложений, да и просто для чистки ОС, является Glary Utilities. Она представляет собой настоящий комбайн, оснащенный множеством самых разных и очень полезных функций. С их помощью можно максимально корректно избавиться от всего накопившегося за годы работы мусора.

Деинсталляция программ
Выполнять деинсталляцию приложений в рассматриваемой утилите очень просто. Для этого даже не требуется быть опытным или продвинутым пользователем ПК. Достаточно уметь запустить утилиту с ярлыка на рабочем столе и нажать пару кнопок. Интерфейс очень дружественен и понятен на интуитивном уровне любому человеку.
Выполнение деинсталляции осуществляется следующим образом:

Процесс, запущенный пользователем, проходит в автоматическом режиме. Все ключи и параметры реестра, связанные с удаляемым приложением, будут стерты. Последующая очистка чаще всего после этого попросту не требуется.
Поиск и удаление дубликатов файлов
Но при использовании рассматриваемой утилиты все же случается, что файлы удаляются не полностью. Поэтому разработчиком предусмотрен поиск дубликатов. Кроме того, данная функция дает возможность обнаружить на жестком диске копии файлов, необходимых лишь в одном экземпляре.

Для осуществления поиска дублирующихся файлов необходимо выполнить следующие действия:
- запускаем Glary Utilities;
- находим раздел под названием «Файлы и папки»;
- нажимаем на второй сверху пункт под названием «Поиск дубликатов»;
- автоматический поиск осуществит анализ дисков, после чего весь список дублирующихся данных будет выведен на экран.

Впоследствии обнаруженные копии можно просто удалить при помощи Glary Utilities. Достаточно выделить требуемые галочкой и нажать «удалить выделенные файлы». Таким способом можно не только вычистить лишнюю информацию со своего ПК, но также освободить большое количество места на жестком диске.
Удаление программ через Ccleaner
CCleaner является одной из самых популярных утилит для удаления мусорных данный с компьютера. С её помощью можно максимально быстро осуществлять деинсталляцию, причем выполняется данный процесс максимально корректно. Последующая чистка не требуется.
Стирание ненужных приложений осуществляется следующим образом:

После выполнения всех перечисленных выше действий будет запущен процесс стирания. Таким образом, буквально в несколько кликов, можно легко избавиться от присутствующего в системе мусора при помощи Ccleaner.
Чистку своего компьютера от различного мусора и неиспользуемых данных следует осуществлять периодически. Промежутки между отдельными проверками должны выбираться исходя из интенсивности использования ПК. Если непрерывно диагностировать свой компьютер, то можно очень легко избежать всевозможных проблем: падения производительности или иных подобных.
Вот и подошла к завершающему этапу чистка компьютера от пыли и ненужных мусорных файлов .
На мы с Вами при помощи кисточки и пылесоса убрали пыль со всех компонентов, находящихся внутри системного блока, а также «передернули » разъемные соединения, соединяющие между собой эти компоненты компьютера. Тем самым, устранили возможные потери контакта в разъемах .
На мы проверили операционную систему на вирусы, при помощи утилиты Kaspersky Virus Removal Tool , а также, штатной утилитой самой Windows проверили разделы жесткого диска на ошибки .
На этом заключительном этапе мы очистим разделы жесткого диска от мусорных файлов и произведем дефрагментацию .
1. Очищаем разделы жесткого диска от мусорных файлов.
Для этого опять воспользуемся штатной виндовской утилитой.
Заходим в папку «Мой компьютер
» и выбираем раздел диска, который хотим очистить от мусорных файлов. Щелкаем по нему правой кнопкой мышки и выбираем «Свойства
».
Если Ваш жесткий диск разбит на несколько разделов, то последним очищаем тот раздел, на котором установлена операционная система .
В появившемся окне нажимаем кнопку «Очистка диска ».

В следующем окне появится индикатор оценки объема места, которое можно будет освободить в выбранном разделе.

По окончании оценки Вам надо будет выбрать те файлы, которые на Ваш взгляд считаются мусорными. Как правило, эти файлы, рекомендуемые программой очистки, создает при работе сам компьютер, и поэтому от них смело избавляемся.
В правом верхнем углу программа укажет, сколько всего можно освободить места в этом разделе. В данном примере — это 250 Мегабайт (обведено прямоугольником). Но если Вы никогда не делали очистку диска, то данная цифра будет во много раз больше.

В поле «Удалить следующие файлы » ставим галочку напротив мусорных файлов, которые необходимо удалить из компьютера. По умолчанию, в данном примере, программа уже установила галочки и предлагает удалить только 8 МБ , а остальные файлы оставляет на Ваше усмотрение.
Оставляем только «Файлы установки Office », если они будут, а остальное, напротив чего стоит число – удаляем. Нажимаем «ОК ».
Вас предупредят и спросят о намеренности удаления выбранных файлов. Нажимаем «Удалить файлы ».

Пошел процесс удаления.

Когда программа очистки удалит ненужные файлы с этого раздела, и если на Вашем жестком диске есть еще разделы, то их также чистим. По окончании очистки жесткого диска перезагружаем компьютер. Такую чистку компьютера рекомендуется проводить 1 — 2 раза в месяц.
2. Дефрагментация файлов.
Для начала давайте разберемся, из-за чего на диске появляются фрагментированные файлы, и зачем их нужно дефрагментировать .
Фрагментация файлов, хранящихся на жестком диске, происходит из-за того, что Windows записывает их не одним большим куском, а маленькими частями – кластерами . Причем разбросаны эти кластеры могут быть по всему жесткому диску.
Вот и получается, чтобы открыть нужный файл, считывающие головки жесткого диска собирают его по кусочкам со всей поверхности. А это, естественно, сказывается на работе и производительности компьютера. Поэтому пользователям, ежедневно работающим на компьютере, необходимо хотя бы раз в месяц проводить процедуру дефрагментации .
Процесс дефрагментации заключается в том, чтобы собрать в кучу все маленькие части (кластеры), принадлежащие одному файлу, и перераспределить их так, чтобы они стояли рядом друг с другом. Для этого в самой Windows существует специальная программа дефрагментатор, которой мы и воспользуемся.
Правда работает она не так шустро, по сравнению со сторонними такими же программами как Auslogics Disk Defrag или Diskeeper . Поэтому, если Вы ни разу не делали дефрагментацию, и Ваш жесткий диск сильно фрагментирован , то эта процедура может занять длительное время.
На рисунке ниже, для примера, показан интерфейс сторонней программы дефрагментатора Auslogics Disk Defrag .

Еще один момент.
Если после очистки раздела диска от мусорных файлов на нем осталось меньше 15% свободного места от его общей емкости, то придется удалить или перенести на другой носитель еще немного файлов с этого раздела, чтобы обеспечить программе необходимое свободное пространство для работы.
Итак, поехали.
Закрываем все программы, которые могут мешать работе дефрагментатора.
Заходим в папку «Мой компьютер
», выбираем любой раздел, выделяем его, щелкаем по нему правой кнопкой мышки и выбираем «Свойства». В появившемся окне нажимаем кнопку «Сервис
».

В следующем окне нажимаем кнопку «Выполнить дефрагментацию ».

Здесь, выбираем раздел диска, который хотим дефрагментировать. Если Ваш жесткий диск разбит на несколько разделов, то раздел с операционной системой дефрагментируйте последним.
Выделяем раздел и нажимаем кнопку «Анализировать диск
».

Запустится утилита дефрагментации, и Вы можете видеть процесс проверки раздела жесткого диска на фрагментированные файлы. Здесь, придется некоторое время подождать.

По окончании проверки будет показано в процентах, сколько фрагментированных файлов имеется в выбранном разделе.
Нажимаем «Дефрагментация диска
».

Запустится процесс дефрагментации. А когда он закончится, то Windows любезно объявит о том, что в этом разделе фрагментированных файлов нет.

Выбираем следующий раздел и также делаем его анализ, а затем дефрагментируем. По окончании процесса перезагружаем компьютер и видим, как он прибавил прыти. Дефрагментацию рекомендуется проводить один раз в месяц.
Ну, а если остались вопросы, посмотрите этот видеоролик.
Вот и все. Теперь Вы сможете очистить компьютер от пыли и мусорных файлов
, не прибегая к помощи специалистов, а заодно сэкономить немного денюшек, которых много не бывает.
Удачи!
Система: лишние службы
Замусоренная" Windows тормозит программы и может стать причиной ошибок в работе компьютера. Что же нужно для очистки?
1. АНАЛИЗИРУЕМ WINDOWS Прежде чем наводить порядок, необходимо составить представление о масштабах хаоса, творящегося на вашем ПК. Для этого нажмите на клавиши «Win+R» и введите команду «perfmon /report». Windows запустит мониторинг производительности и предоставит список показателей работоспособности системы. В самом начале красным будут выделены ошибки - например, нефункционирующие устройства или слишком долгие ответы системных служб. Если таких маркировок много, возьмитесь сначала за эти проблемы, решая их с помощью наших советов по очистке. Зеленые записи сообщают, что Windows в норме, однако зачастую и здесь еще существует немало возможностей для наведения идеальной чистоты.
 |
2. РАСЧИЩАЕМ АВТОЗАГРУЗКУ Излишек программ в папке автозагрузки замедляет запуск Windows. Для просмотра процессов, протекающих в фоновом режиме, необходимо обратиться к внешним утилитам для анализа, таким как Autoruns. Эта программа проверяет систему и отображает запущенные приложения, загруженные драйверы и работающие службы. Необходимую для оптимизации автозагрузки информацию вы найдете на вкладке «Logon». В отличие от собственной функции Windows «msconfig», Autoruns предоставляет описание программы и, по возможности, имя ее разработчика. Благодаря этому при обнаружении незнакомой службы вы сможете решить, отключить ее или же оставить в покое.
 |
3. «РАЗГРЕБАЕМ» СЛУЖБЫ Слаженное взаимодействие различных компонентов - например, сетевых соединений - обеспечивается в Windows фоновыми службами. Воспользуйтесь сочетанием «Win+R», введите команду «msconfig» и перейдите на вкладку «Службы». Здесь поставьте флажок перед записью «Не отображать службы Microsoft», чтобы просмотреть только службы дополнительных приложений. Когда вы в итоге найдете программные записи, относящиеся к утилитам, которые вами действительно используются, решите, необходим ли для них автоматический запуск. К примеру, iTunes устанавливает службу Bonjour для предоставления совместного доступа к музыкальной библиотеке. Если она вам не нужна, можете отключить ее. То же самое относится и к SkypeUpdater. Щелкните по кнопке «Пуск», откройте диалог «Выполнить» и введите «services.msc». Список записей служб все еще поражает? Не только Windows предлагает много служб - среди программ также очень распространен принцип внедрения в систему посредством сервисов. Для ручного отключения щелкните правой кнопкой мыши по службе и выберите «Свойства». В появившемся окне нажмите на кнопку «Остановить» - служба сразу будет отключена. Теперь измените «Тип запуска» на «Отключена». Однако не стоит уделять слишком много времени службам Microsoft, как, впрочем, и автозагрузке, поскольку не очень существенная польза от этих действий вряд ли стоит таких усилий.
 |
4. ВЫЧИЩАЕМ «МУСОР» С ПОМОЩЬЮ CCLEANER В Windows накапливается много данных, ставших ненужными. Хотя их тормозящее воздействие в «семерке» и «восьмерке» уже не так велико, как во времена Windows 95, время от времени их стоит удалять хотя бы для того, чтобы расчистить место, которого на твердотельных накопителях всегда не хватает. Наш выбор пал на утилиту CCleaner, так как она не только удаляет временные файлы и кеш в Windows, но и целенаправленно занимается «пожирателями» памяти среди установленных программ. Последняя (четвертая) версия удаляет даже кеш установочного процесса Photoshop. Для этого в левой части экрана «Очистка» просто выберите элементы Windows и программы, которые вы хотите очистить. Теперь нажмите на кнопку «Анализ». CCleaner проверит выбранные вами разделы на наличие цифрового мусора и составит наглядный список результатов. Щелчок по кнопке «Очистка» запустит процесс. Если уборка вместе с CСleaner заставила вас желать большего, можете продолжить с расширением CCEnhancer. Эта утилита добавляет в CСleaner 500 дополнительных возможностей очистки для других программ. Кроме того, раз в год следует просматривать установленные приложения и удалять ненужные. Это можно сделать либо через Панель управления Windows, либо с помощью специальной программы - например, Revo Uninstaller.
 |
5. СОРТИРУЕМ ПРИЛОЖЕНИЯ WINDOWS 8 Приложения под плиточный интерфейс «восьмерки», существующие наряду с классическими программами, создают дополнительную возможность замусоривания ПК. В этом случае также действует правило: раз в год найти время и просмотреть установленные аппликации. Клавиша «Win» перенесет вас на стартовый экран Windows 8. На нем вы наверняка найдете приложения, которые точно не будете больше использовать. В таком случае следует их удалить. Сделать это очень просто: выберите приложение на главном экране правым кликом мыши, а затем щелкните по кнопке «Удалить» на панели в нижней части экрана.
 |
6. РАСЧИЩАЕМ РАБОЧЕЕ ПРОСТРАНСТВО Почитатели интерфейса Рабочего стола любят плотно забивать свой экран различными ярлыками. До определенной степени это удобно, однако в один прекрасный момент можно перестать ориентироваться. Иконки, которые вам больше не нужны, следует удалять. Если же они относятся к установленным программам, которыми вы уже не пользуетесь, то сотрите ПО целиком через Панель управления. Для оставшихся значков Рабочего стола действует правило: порядок превыше всего. Коммерческая программа Fences (stardock.com, около 350 руб.) обеспечит большую наглядность вашего Рабочего стола. Подобно системе выдвижных ящиков, Fences аккуратно рассортирует все программы, файлы, папки и ярлыки по категориям и упорядочит мешанину из иконок.
ПРИМЕЧАНИЕ Бесплатно Fences распространяется лишь в версии 1.01, а вот последняя редакция 2.10 уже потребует затрат.
8. ИЗБАВЛЯЕМСЯ ОТ СТАРЫХ ДРАЙВЕРОВ Поврежденные и устаревшие драйверы могут вызывать проблемы с производительностью в Windows. В связи с этим стоит заглянуть в Диспетчер устройств. Видите здесь восклицательные знаки? Обновите соответствующие драйверы через контекстное меню. Бесплатное ПО - например, SlimDrivers (driverupdate.net) - также выполнит эту проверку бесплатно и автоматически.
2. УХАЖИВАЕМ ЗА ФАЙЛОВОЙ СИСТЕМОЙ Встроенная проверка работоспособности Windows не затрагивает файловую систему. Подходящую утилиту необходимо запустить через командную строку от имени администратора. В «семерке» эта строка вызывается клавишами «Win+R» и вводом команды «cmd». При подтверждении кнопкой «ОК» удерживайте клавиши «Ctrl» и «Shift». В Windows 8 воспользуйтесь сочетанием «Win+X» и выберите вариант «Командная строка (администратор)». Теперь в командной строке введите «chkdsk». Устранить обнаруженные ошибки можно командой «chkdsk /f».
 |
3. ОЧИЩАЕМ ЖЕСТКИЙ ДИСК Регулярная дефрагментация не только собирает разбитые файлы воедино, но и добавляет скорости работы. В версиях Windows от XP до 8 присутствует собственный дефрагментатор. Однако в XP его нужно либо запускать вручную, либо настраивать на регулярную работу с помощью Планировщика задач. В Windows 7 дефрагментатор запускается автоматически в моменты простоя ПК либо в час ночи, когда ПК, как правило, выключен. Вы можете воспользоваться и сторонней программой - например, Defraggler.
ВНИМАНИЕ! Проведение дефрагментации имеет смысл только на обычных жестких дисках. На твердотельных накопителях пользы от нее не будет. Поклонники встроенных инструментов Windows могут использовать для уборки мало кому известную функцию «Очистка диска». Ее можно вызвать напрямую из меню «Пуск» через строку поиска запросом «cleanmgr» и избавиться от ненужных файлов.
5. СТИРАЕМ WINDOWS.OLD Те, кто провел модернизацию Windows (например, перешел на версию 8), обнаружат на диске C: папку Windows.old. В ней лежат файлы предыдущей версии, занимающие, в зависимости от размеров установки, от 5 до 15 Гбайт. Если вам больше не нужны файлы из старой Windows, просто сотрите папку Windows.old. Для этого вызовите службу «Очистка диска» через строку поиска по ключевому слову «cleanmgr», выберите «Очистить системные файлы» и поставьте флажок перед записью «Предыдущие установки Windows». Нажмите на «ОК», а затем на «Удалить файлы», чтобы полностью стереть всю папку Windows.old с компьютера.
 |
Интернет: хитрые следы серфинга
Браузер и веб-службы также накапливают данные, которые, помимо прочего, могут скомпрометировать вас. Как их очистить? Вот некоторые подходящие советы.
1. ВЫЧИЩАЕМ IE Пользователи Internet Explorer 10 могут, разумеется, прибегнуть к помощи внешних утилит, например CСleaner, чтобы стереть ненужные данные веб-обозревателя. Однако сейчас речь пойдет о собственных средствах. В Internet Explorer 10 нажмите на «Параметры», а затем на «Свойства браузера». На вкладке «Общее» в разделе «Журнал браузера» поставьте флажок перед записью «Удалять журнал браузера при выходе». Теперь Internet Explorer при завершении работы будет удалять временные файлы, такие как журнал, cookies, пароли и информация из форм.
3. УПОРЯДОЧИВАЕМ DROPBOX Dropbox - это отлично реализованное онлайн-хранилище, однако спустя некоторое время оно нередко становится похожим на свалку файлов. Требуется энергичная уборка. Мы рекомендуем утилиту WinDirStat. При ее использовании вам не нужно заходить в Dropbox через сайт - программа просто сканирует интегрированную в Проводник Windows папку «Dropbox». WinDirStat способна сообщить место, отведенное под отдельные папки, и очень наглядно отобразить объемы, занимаемые определенными типами файлов, раскрасив их в разные цвета. Так вы мгновенно вычислите «пожирателей» памяти и сможете целенаправленно от них избавиться.
 |
4. «РАЗГРЕБАЕМ» FACEBOOK Даже в Facebook за год накапливается огромное количество приложений, которыми вы пользовались один-единственный раз, а затем забыли про них.
Рекомендуем на странице facebook.com/appcenter/my просмотреть программы и удалить ненужные. В этом поможет сортировка по «Использовалось в последнее время». Помимо этого Facebook сохраняет каждый поисковый запрос. Этот журнал удаляется в вашем профиле через Журнал действий. Для этого слева в меню выберите «Поиск», а затем нажмите сверху на строчку «Очистить историю поиска».
 |
5. ОЧИЩАЕМ GOOGLE Чтобы просмотреть сохраненные поисковые запросы, зайдите в любую службу Google по вашему выбору - например, Gmail. Если вы уже авторизированы, то в правом верхнем углу окна браузера рядом с картинкой вашего профиля найдите маленькую стрелку, нажмите на нее и из выпадающего меню выберите пункт «Конфиденциальность». Здесь в разделе «Google» пройдите по записи «Личный кабинет». В категории «История веб-поиска» вы увидите соответствующую ссылку «Удалить записи из Истории веб-поиска». Перейдите по ней, и Google составит список всех ваших сохраненных интернет-запросов, которые легко удалить одним кликом по кнопке «Удалить записи».
Любая по мере своей работы накапливает большое количество мусора. Сюда можно отнести файлы каталогов tmp, записи реестра, созданные программами, но не использующиеся, логи, журналы, Все это способствует уменьшению скорости работы компьютера. В данной статье будет приведена информация о том, как ускорить время отклика приложений, сделать работу с ОС более комфортной.
Если не выполнять эти действия регулярно, замедлится скорость открытия контекстных меню, папок, запуска программ. Свободное место на жестком диске будет все время уменьшаться, что приведет к зависаниям или даже невозможности загрузить операционную систему.
Встроенные в Windows средства
Начать рассказ о программах, которые могут очистить компьютер, следует со встроенной утилиты. Работает она менее эффективно, чем сторонние продукты. На неё стоит обратить внимание пользователям, редко работающим за компьютером, а также тем, у кого нет прав или возможности установки ПО. Утилита по умолчанию входит в комплект всех современных версий Windows. Чтобы запустить её в любой ОС, достаточно в поле ввода окна "Выполнить" ввести строку "cleanmgr". Теперь остается только кликнуть на "ОК". На дисплее отобразится главное окно утилиты. В нём нужно указать, с каким разделом продолжит работать программа.
Анализ HDD будет продолжаться несколько минут. На его скорость влияет размер жесткого диска, процент дефрагментации, время, прошедшее после последнего запуска аналогичной операции. Когда сканирование закончится, утилита предоставит поверхностный отчет и предложит выбрать группы файлов для удаления. Рядом с каждым пунктом располагается чек-бокс, а напротив написано количество мегабайт занимаемой информации.
Чтобы установите флажки напротив имен всех групп. Кликните по "ОК" и подтвердите свое намерение. Для удаления большего количества ненужной информации с разделов HDD в главном окне утилиты нужно нажать на кнопку "Очистить системные файлы". Применяя подход, описанный выше, придется потратить не более 10 минут на выполнение всех действий. Как говорилось ранее, стандартные средства Windows малоэффективны, а это значит, что во время сканирования утилита нашла далеко не весь мусор.

Сторонние продукты
Одна из самых популярных программ для оптимизации работы ПК - CCleaner. Многие пользователи отдают предпочтение именно ей, так компьютера с помощью этого инструмента можно буквально за пару кликов. Интерфейс приложения максимально прост и понятен, поэтому даже неопытному пользователю не потребуется изучать справочное пособие.
Установка
CCleaner - абсолютно бесплатный продукт, поэтому скачивать его следует только с официального ресурса. Кроме возможности получить последнюю версию утилиты, вы точно будете знать, что не заразите свой ПК вирусом. Программа требует инсталляции, перед тем как очистить компьютер. Windows после запуска установщика предупредит пользователя об опасности исполняемых файлов, загруженных из мировой сети. Сделайте следующие действия:
- Выберите "Да".
- На дисплее появится окно. В нём нужно выбрать язык, применять который в интерфейсе предпочтительнее.
- После нажатия на надпись "Next" пользователю станет доступна предварительная настройка. Все параметры будут понятны любому юзеру, который хоть раз устанавливал программы в Windows.
- Теперь остается только нажать на надпись "Install" и дождаться завершения процесса. Инсталляция выполняется быстро. Она займет одну-две минуты.

Как очистить компьютер: удаление временных документов
В главном окне программы находится надпись "Очистка". После нажатия на неё утилита выполнит анализ, функция которого аналогична организованной во встроенном инструменте. В графах слева указаны имена групп файлов, которые впоследствии будут удалены. Некоторые из них отмечены по умолчанию. Установите галочки напротив ненужных файлов. Кликните по надписи "Анализ" и подождите, пока приложение соберет данные. На время завершения функции влияет объем мусора системы.
После сканирования на экране появится окно с подробным отчетом. В нем можно будет просмотреть расположение всех удаляемых документов и освобождаемый объем данных. Чтобы очистить компьютер, нажмите на соответствующую кнопку. Важные для работы операционной системы файлы удалены не будут. Однако если вы не хотите избавляться от истории браузера или журналов ошибок Windows, стоит предварительно изучить отчет и внимательно просмотреть имена групп, отмеченных флажками.

Системный реестр
В целом скорость работы компьютера мало зависит от мусора в реестре. Однако беспорядок в нём негативно сказывается на стабильности конкретных программ. Чистить разделы и записи следует тогда, когда утилиты, функционировавшие нормально, резко начали сбоить. В случае невозможности установки новых приложений из-за возникновения ошибок в процессе инсталляции есть смысл заняться оптимизацией реестра:
- Нажмите на иконку с подписью "Реестр" в левом блоке программы.
- Не снимая флажков, кликните на "Поиск".
- Утилита начнет сканирование, которое будет продолжаться несколько минут.
- После его завершения нажмите на "Исправить".
- CCleaner предложит создать резервную копию данных, которые впоследствии сотрет.
- После выбора на дисплее отобразится окно с подробной информацией об удаляемых разделах и ключах. В нём находится кнопка "Исправить", на которую и следует нажать.

Сервис
Раздел "Сервис" утилиты CCleaner предоставляет пользователю несколько инструментов для манипуляций с настройками операционной системы, установленными приложениями, разделами жесткого диска. Главные возможности этого раздела, на которые стоит обратить внимание, - программ и управление записями автозагрузки.
В нее входят те приложения, которые запускаются либо вместе с Windows, либо после входа пользователя. От ненужных или редко используемых программ автозагрузку следует очистить. Ускорить компьютер при помощи этого метода вряд ли получится, однако время загрузки ОС заметно уменьшится. Функция деинсталляции приложений полностью аналогична стандартному инструменту Windows. Преимущества CCleaner - большая наглядность и быстрый доступ к функционалу.

Revo Uninstaller
Revo Uninstaller отличается от большинства программ, направленных на удаление мусора с HDD компьютера. Если основная масса утилит стирает уже накопленные данные, то Revo Uninstaller борется с одной из причин захламленности ПК - неправильным удалением ПО. Во время своей работы приложение следит за активностью программ, запоминает, какие файлы были созданы после каждой конкретной, какие данные записывались в реестр и изменялись в нем.
Удаляя программу при помощи Revo Uninstaller, пользователь может быть на 100% уверен, что на компьютере не осталось никакого мусора, связанного с ней. Утилиты, установленные до оснащения рассматриваемым приложением, также деинсталлируются, не оставляя хвостов. Это возможно благодаря встроенной системе сложного анализа. Пользователю достаточно кликнуть по пункту "Uninstall", а после сканирования выделить галочками все надписи. Тот, кто любит полностью контролировать работу программ, сможет изучить подробный отчет. В него записываются все пути к файлам и параметрам реестра, которые будут удалены.
Заключение
Помните: недостаточно один раз очистить компьютер. "Виндовс" любой версии требует регулярного сервиса. Чем больше программ установлено в операционную систему, чем чаще выполняется работа за ПК, тем меньше должна быть периодичность техобслуживания.
Привет всем друзья!
Если вы заботитесь о быстрой работе компьютера, то хотя бы враз в три месяца нужно проводить глобальную очистку системы от различного вида мусора. Если этого не делать компьютер будет просто тормозить.
После продолжительной работы компьютера скапливается много мусора, избавившись от которого можно освободить гигабайты свободного места на жестом диске, очистим диск от мусора в три шага. Это статья для новичков. Воспользуйтесь ее, и реально заметите разницу ДО и ПОСЛЕ очистки жесткого диска. Самое интересное, что мы избавимся от папки Temp подробнее о ней:
Шаг 1) очистка компьютера от мусора - вручную
Очистка системного диска «C» в Windows 7 довольно простая процедура, но перед использованием программ подготовим наш компьютер. Для этого воспользуемся стандартными средствами системы. Заходим в «Пуск» -->«Компьютер» и видим наши диски. Наводим мышкой на диск C, и нажимаем правую кнопку мыши. Заходим в свойство и запускаем очистку диска.

Запустится программа очистки, она оценит объем, и подготовит файлы к удалению.
Внимание! Если вы чистите диск в первый раз — это может занять продолжительное время, до нескольких часов. Поэтому для особо «Запущенных Пациентов» приходится ставить очистку на ночь.

Ставим везде галочки перед очисткой. Посмотрите в корзине, может там у вас остались нужные вам файлы.
 Не забудьте зайти во вкладку дополнительно, там вы можете удалить ненужные программы и точки восстановления.
Не забудьте зайти во вкладку дополнительно, там вы можете удалить ненужные программы и точки восстановления.  Нажмите «ОК»
--> «Удалить файлы»
ненужный мусор удален. Подготовка системы завершена, переходим к «тяжелой артиллерии» — воспользуемся мощной программой для удаления остатков мусора.
Нажмите «ОК»
--> «Удалить файлы»
ненужный мусор удален. Подготовка системы завершена, переходим к «тяжелой артиллерии» — воспользуемся мощной программой для удаления остатков мусора.
Шаг 2. CCleaner — продолжаем очистку диска
Продолжаем очистку. И в этом нам поможет классная программа ее название CCleaner. Это самая популярная утилита среди чистильщиков мусора. Скачиваем portable (переносная версия не требует установки) программу . Загрузка начнется автоматом. Запускаем программу, нажимаем «Analyze» (Анализ), после сканирования «Run Cleaner» (Очистка). Язык программы меняется так «Options» --> «Settings» --> «Language» --> «Russian» .
 Также можете почистить реестр, я думаю вы разберетесь — интерфейс проще некуда. Переходим к следующему шагу.
Также можете почистить реестр, я думаю вы разберетесь — интерфейс проще некуда. Переходим к следующему шагу.
Шаг 3. FreeSpacer — полная очистки диска компьютера от мусора
Программа называется FreeSpacer и установите ее на компьютер. Скажу пару слов про эту замечательную программку.
FreeSpacer я пользуюсь очень давно, что мне нравится в ней нет сложных настроек, все сводится к двум действиям поиск и удаление, распространяется бесплатно и не удаляет ничего лишнего. Также хочу сказать про ее эффективность, у моего друга она удалила 20 гигов мусора и это еще не предел.

Запустите программу и нажмите «Поиск.» В системе не должно быть запущено никаких других программ или фоновых приложений.
 После того как программа для очистки диска C
закончит свою работу нажмите кнопку «Удалить»
. После работы программа покажет сколько всего гигабайт мусора было удалено.
После того как программа для очистки диска C
закончит свою работу нажмите кнопку «Удалить»
. После работы программа покажет сколько всего гигабайт мусора было удалено.
Не забудьте написать в комментариях сколько вы освободили свободного места на диске. Как мне так и пользователям это будет очень интересно. У ваших друзей наверняка тоже очень много мусора, дайте им ссылку на этот пост, они будут вам благодарны.
Еще полезные статьи:
- - новый и красивый браузер.
- - новая программа и социальная сеть от Павла Дурова.
- - удобная и классная программа.