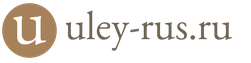Какие провайдеры предоставляют беспроводной интернет в Москве ? Наверное, практически все. Вопрос лишь в том, насколько качественно они это делают! Домашний Wi-Fi — это необычайно удобно, ведь в большинстве московских квартир есть хоть одно мобильное устройство, к примеру, недорогой смартфон. В таком случае использовать домашнее Wi-Fi-подключение гораздо выгоднее и практичнее. Мобильный трафик стоит отдельных денег, так зачем их тратить, если есть возможность обойтись? Кроме того, скорость домашнего подключения все-таки выше мобильного, тогда зачем портить себе настроение ожиданием и длительной загрузкой? В Москве беспроводной интернет давно уже из роскоши превратился в необходимость, пора и вам завести такой у себя! Тем более что АКАДО предлагает прекрасные и действительно выгодные для вас условия: бесплатное подключение по безлимитным тарифам на интернет и актуальный маршрутизатор Technicolor TC7200.d всего за 15 рублей при условии заключения договора не меньше, чем на год. Просто сказка, а не интернет!
Ваш роутер в подарок тут!
Вай фай роутер почти даром (за 15 рублей) при заказе тарифа АКАДО 60, 90 или 150!
Базовый тариф на беспроводной Интернет
Домашний беспроводной интернет АКАДО (AKADO home WiFi) — подключайте к сети интернет любые беспроводные устройства с поддержкой Вай Фай!
А также специальный тариф на беспроводной интернет:
Тариф действует в течение всего времени пользования услугой для новых абонентов, подключающихся к сети АКАДО впервые.
Тарифы Интернет+ТВ с включенным WiFi-роутером Technicolor TC7200.d
С нашей помощью вы можете не только подключить домашний беспроводной интернет , но и присоединить к нему услугу цифрового ТВ, которое будет развлекать не только лично вас, но и вашу семью, и друзей. Миллионы людей еще не попали под полное влияние интернета и с удовольствием смотрят телевизор. Мы заметили, что после подключения услуги частота посещения наших абонентов гостями резко возрастает - ведь у вас появляется теперь столько возможностей развлечь их. Например, футбольные фанаты очень уважают «НТВ Плюс Наш Футбол», который избавляет их от необходимости искать, в каком же кафе будут показывать не самый рейтинговый, но столь важный для них матч. Для того чтобы сделать это занятие гораздо более интересным, мы предлагаем вам подключить до 160 качественных каналов в потрясающем HD качестве. Выбор количества зависит только от вашего желания.
Хотим обратить ваше внимание, что не менее сказочные условия у нас распространяются и на цифровое телевидение - услугу, которая пользуется не меньшей популярностью, чем Интернет без проводов в Москве . А точнее тарифные планы серии «Интернет + ТВ», уже включающие в себя две самых популярных домашних услуги.
Супер Акция: первые три полных месяца (ноябрь, декабрь, январь) цена любого комплекта — 449 рубля.
Интернет и цифровое телевидение на один телевизор в едином пакете по лучшей цене.
Беспроводной Интернет и цифровое ТВ для всей семьи на два телевизора.
Подарок от АКАДО новым клиентам — максимум высококачественных услуг по выгодному тарифу, который действует в первые три календарных месяца. По истечении этого периода цена за "Лайт" остается прежней, а на комплекты "Оптимум" и "Экстра" — меняется на 743 руб/мес и 893 руб/мес соответственно. В единый комплексный тариф уже включено все для вашего комфорта: безлимитный беспроводной интернет, цифровое телевидение в количестве 105, 121 или 152 каналов, ТВ-приставка.
Процесс подключения к нашей сети прост: оставляете заявку на подключение интернета и цифрового телевидения сразу, получаете скидку на обе услуги и ждете появления наших мастеров у себя дома. Все! Вот так легко и беззаботно любой желающий может присоединиться к АКАДО в любой день недели круглый год. Мы работаем для вас, а потому стремимся достичь абсолютного вашего комфорта в деле подключения к интернету.
Подключите беспроводной интернет с бесплатным роутером! Онлайн-заявка.
Все вышеперечисленные услуги на лучших условиях вы можете подключить в любой момент, заполнив заявку ниже. Для того, чтобы выбор безлимитного тарифа на интернет был легче, мы даже отдельно отметили наиболее популярные среди наших абонентов варианты. Все самое лучшее - вам!
Подключить безлимитный беспроводной интернет в столице не только можно, но и нужно! Ведь это не только удобно и практично, но и… Да собственно, какие еще аргументы тут нужны? Дома удобным должно быть все, даже подключение к интернету. Ровно такое мы вам и создаем. И делаем это так, чтобы не тревожить ни вас, ни ваших соседей. Например, дырки в стенах с помощью дрели мы уже давно не проделываем, это действительно прошлый век! Для подключения потребуется лишь ваш щиток и телевизионный кабель, который давно лежит и скучает у вас дома. Этот незаметный кабель на самом деле оказывается гораздо более функциональным, чем вы о нем думали. С его помощью мы как раз можем подключить вам беспроводной вай фай интернет по самым выгодным тарифам, которые только можно найти. Да, для Wi-Fi вам потребуется отдельное устройство - маршрутизатор. Вы можете приобрести его самостоятельно, а если лень читать обзоры и изучать вопрос - мы запросто предоставим уже одобренный и проверенный нашими специалистами Technicolor TC7200.d, который не утратит актуальности еще долго.
Поскольку я буду показывать свой личный опыт, то и разбираться, как настроить wifi будем на примере двух имевшихся у меня роутеров и нескольких вариантов провайдеров.
Как подключить wifi роутер?
Для того, чтобы организовать сеть wifi дома, я использовал в разное время три специальных устройства — роутера: Zyxel Keenetic, TrendNet TEW-632BRP и ASUS WL-520GC. Возможно не очень понятно сказал — это одно и то же, только разных фирм, то есть не надо покупать сразу оба, если захотите повторить то же самое.
Сразу скажу, что Тренднетом не пожелаю пользоваться даже врагу, поэтому никогда не берите эту марку — постоянная головная боль, выбиваение из сети, зависания и перезагрузки вам обеспечены! Но раз уж я им пользовался, то почему бы не рассказать, как это работает… И еще одно примечание — покупать надо именно wifi роутер, так как очень много похожих по виду и функционалу устройств различного назначения. Например, по незнанию легко спутать с проводным маршрутизатором, который разводит сигнал интернета по устройствам, но при помощи кабелей.
Смысл подключение роутера в том, что именно он теперь, а не Ваш ПК, будет подсоединяться к интернету через кабель. Для чего мы пропишем все необходимые параметры в настройках. А все остальные устройства уже будут получать интернет по wifi именно от роутера. Для наглядности посмотрите на схему:

Как подключить интернет через wifi дома: настройка DHCP
Первая настройка wi fi, которую мы разберем, это превращение нашего только что приобретенного и установленного роутера в некое подобие сервера.
Порядок действий:
1. Прежде всего надо подключить роутер к компьютеру. Для этого вставьте кабель Интернета в слот WAN на устройстве. А другой кабель, с двумя штекерами, который скорее всего прилагался к устройству, подсоединяем одним концом к сетевой карте компьютера (туда, где раньше был интернетовский кабель), а другим в любой из слотов LAN1, LAN2, LAN3 или LAN4 роутера.

Также хочу заметить, что подключать роутер к сети лучше через источник бесперебойного питания, так как у меня был неприятный опыт, когда хорошее устройство от Netgear ёкнулось из-за скачка напряжения в сети и стало транслировать wifi не на 100, а на 2 метра. Разумеется, пришлось купить новый.

3. После этого заходим по адресу http://192.168.1.1 — обычно настройки происходят именно здесь, если их не пришлось делать на стадии установки программного обеспечения. Но вы посмотрите в инструкции к устройству, по какому пути зайти в панель управления роутером, так как предустановленные по умолчанию IP на разных роутерах могут отличаться.
Также еще одно популярное место размещения кратких инструкций — наклейка на днище роутера — посмотрите там. Если же в инструкции указаний нет, или она утеряна, то пройдите в меню (*): для Windows XP «Пуск > Панель Управления > Переключиться к классическому виду > Сетевые подключения ». В Windows 7: «Пуск > Панель Управления > Сеть и Интернет > Центр управления сетями и общим доступом > Управление сетевыми подключениями > Изменения параметров адаптера . Далее кликаем дважды по ярлыку «Подключение по локальной сети » и в появившемся окне нажимаем кнопку «Сведения ». В открывшемся окне ищем IPv4 Основной шлюз — это и есть роутера.

Теперь, наконец, заходим по указанному там адресу через браузер (http://IP АДРЕС ВАШЕГО РОУТЕРА) и находим в меню пункт DHCP Server (в Тренднете он объединен с WAN) и устанавливаем диапазон значений для возможных IP адресов подключающихся к вашей локалке устройств. У меня он был таким: Start IP — 192.168.10.101, End IP 192.168.10.200. Ну и конечно, напротив пункта DHCP Server должен стоять параметр Enabled. Domain Name или Host Name — то имя будущей домашней wifi сети. Сразу оговорюсь, что нижеприведенные скриншоты сделаны с моих устройств, которые уже работают или работали несколько лет и их интерфейс на инглише, поэтому разобраться что к чему отечественному новичку без помощи было бы сразу непросто — надеюсь именно эти картинки вам помогут. Большинство же современных прошивок и софта идут уже в русифицированном виде, поэтому разобраться будет еще проще.
Вот так это выглядело в Тренднет (выделено красным):

А вот так в ASUS:

Как сделать wifi дома: настройка LAN
Теперь будем задавать параметры для нашей wifi сети дома — IP и маску роутера. Для Тренднета этот тот же самый пункт (см. рисунок 1, выделено зеленым), для Асуса — раздел WAN & LAN — в самом низу страницы настроек. В первом случае я задал IP 192.168.10.1, во втором — 192.168.1.1. маска по умолчанию 255.255.255.0
Как включить WiFi: настройка WAN
Это все были цветочки, теперь самое интересное — настройка внешнего подключения роутера к интернету.
Тут существует несколько типов подключений в зависимости от настроек провайдера. Происходит это в меню WAN.
В Онлайме, которым я пользовался в свое время, IP выдавался автоматически, то есть настраивать специально ничего было не нужно — просто втыкаешь шнур, настраиваешь локалку и все, wifi пошел. Соответственно, для этого типа в поле «WAN Connection Type» ставим Automatic IP.
В Старнет и ему подобных другой тип — называется PPPoE. Здесь Вам выдается логин и пароль, и для того, чтобы подключиться к сети, нужно их каждый раз вводить. Для того, чтобы настроить выбираем тип PPPoE и делаем установки: User Name, Server Name (Service Name), Password, Primary DNS, Secondary DNS. Все значения для этих параметров выдает провайдер при подписании договора — смотрите в него, там все должно быть — возможно, какие-то параметры заполнять не нужно. У меня это выглядело так:
В Тренднете (пункт меню WAN)

В Асус (пункт WAN & LAN)

Еще один способ, который мне довелось испробовать — статический IP. Его выдавал Кверти. Здесь все просто — ставим в пункте «Get IP automatically?», если такой есть, значение «No», далее вводим выданные провайдером значения IP, Mask и Gateway. Не забудьте также нажать кнопку «Clone MAC Address» — он скопирует так называемый MAC адрес вашего ПК, применив его к роутеру.

И последний на сегодня — L2TP, его использует в своих подключениях Билайн. Также, надо просто проставить предоставленные в договоре данные в соответствующие поля.

Есть еще несколько вариантов подключения, но мне они не попадались, поэтому о них говорить не буду.
После того, как вы записали данные настройки, которые у вас были на компьютере, и ввели их в панели управления роутером, необходимо в параметрах подключения к новой беспроводной сети на компьютере проставить IP, шлюз и DNS на автоматические (найти окошко для ввода этих данных можно так же, как описано выше и отмечено звездочкой (*)).

Сеть wifi — зашифровать соединение
Если сделали все правильно и сохранили все настройки, то все устройства, поддерживающие wifi должны теперь увидеть новую сеть с заданным вами именем. Однако на этом вопрос Как подключить wifi дома еще не закрыт. Домашняя сеть wifi получилась открытая, то есть любой желающий может воспользоваться вашим доступом в интернет на халяву. Чтобы всех обломать и сделать сеть wifi дома доступным только для его хозяина, надо защитить подключение к роутеру. Есть несколько способов, я использовал в своей практике два WPE (или Shared Key) И WPA. Последний более надежный, поэтому рассмотрю его. Заходим в настройки безопасности. В Тренднете это пункт меню «Security», в Асусе — «Wireless > Interface».
Выбираем в меню WPE или WPA Personal (PSK, TKIP), задаем пароль для подключения — от 7 до 64 символов. И сохраняем. Показываю, как было у меня:


Ну вот, сейчас чтобы войти в интернет через ваш роутер, надо ввести пароль. Как видите, подключить wifi через роутер и сделать сеть wifi дома достаточно несложно. Надеюсь, у вас тоже все получится.
Интернет без проводов набирает всю большую популярность и этот процесс уже не остановить. Чтобы дома был беспроводной интернет, или точка доступа Wi-Fi. Я постарался подробно изложить процесс подключения Wi-Fi роутера с фотографиями и видео.
На самом деле ничего сложного здесь нет, но потребуется немного внимательности и, возможно, телефон своего интернет-провайдера Весь процесс можно разбить на три этапа: физическое подключение, настройка роутера и настройка компьютера или ноутбука.
Подключение роутера к компьютеру
После того, как вы достали роутер из коробки, его надо подключить к компу. По умолчанию, я буду иметь ввиду что у вас обычный проводной интернет.


Входим в настройки роутера
После включения роутера ему нужно время чтобы загрузиться и привести себя в порядок. В это время могут загораться и потухать лампочки на передней панели, подождите 1 минуту. Нам нужно зайти в административный интерфейс роутера и настроить его. Делается это через любой браузер, например Internet Explorer, Google Chrome или Opera. Чтобы зайти в «админку» маршрутизатора нужно написать в адресной строке:
192.168.1.1
логин: admin
пароль: admin

Небольшая ремарка: адрес 192.168.1.1 используется в большинстве роутеров. Если вы получаете ошибку «Страница не найдена» или «Страница не открывается», то попробуйте использовать другой адрес, например: 192.168.0.1
Если и тут засада, то нужно узнать правильный адрес, например с наклейки на обратной стороне устройства:

Если там нет, то нужно смотреть инструкцию, которая может быть на комплектном диске, или поискать в интернете с телефона. То же касается логина (username) и пароля (password), т.е. не у всех они admin/admin. Если устройство б/у, то может быть кто-то сменил параметры по умолчанию. В этом случае нужно . Для этого нужно найти на роутере отверстие «Reset» и спичкой нажать на кнопку внутри.
Сетевой кабель не подключён
Допустим, адрес входа и логин/пароль известны, но всё-равно в админку не получается зайти из-за ошибки сети. Тогда нужно проверить настройки сетевой карты в Windows 7/10. Заходим «Пуск -> Панель управления -> Сеть и Интернет -> Центр управления сетями и общим доступом» . Там слева находим «Изменение параметров адаптера». Соединение «Подключение по локальной сети» НЕ должно быть в статусе «Сетевой кабель не подключён»:

Если это так, то скорей всего дело в этом, т.е. кабель не подключён, не туда подключён или неисправен.
Также, статус не должен быть «Отключено» . Если это так, то нажимаем по значку правой кнопкой и выбираем «Включить» .
Неверные настройки TCP/IP
Если всё равно не заходит в админку, тогда кликаем правой кнопкой по значку подключения и выбираем «Свойства», а там находим «Протокол интернета версии 4 (TCP /IPv4)» и кликаем по нему два раза. В свойствах протокола нужно проверить чтобы галочки стояли на «Получить IP адрес автоматически» и «Получить адрес DNS-сервера автоматически». Нажимаем «OK» два раза. Теперь подождите секунд 10 и можно проверять.

Надеюсь с этим разобрались и в админку роутера получилось зайти без проблем.
Быстрая настройка Wi-Fi подключения на роутере
Здесь посложнее, т.к. все маршрутизаторы разные и интерфейс может сильно отличаться. Да и настройки интернета у провайдеров тоже могут разительно отличаться. Если у вас роутер TP-Link или другой с возможностью быстрой настройки, то вам повезло, всё может закончиться очень быстро Находим в меню слева или сверху пункт «Quick Setup» и следуем указаниям мастера:
На первом экране просто жмём «Next»

У меня 3G-роутер, поэтому предлагается выбрать предпочтительный тип соединения: 3G или кабель. У меня нет 3G-модема поэтому я выбираю «WAN only»


Если не знаете что выбрать, то попробуйте автоматический режим. Роутер сам постарается определить тип подключения. Если у него получится, то мастер перейдёт к следующему шагу настройки. Но может потребоваться ввести логин и пароль (в случае PPPoE соединения)

или настройки сети (в случае соединения типа «Static IP»)

Всю эту информацию вам должен был выдать провайдер, внимательно посмотрите в договоре. Если же мастеру не получается определить подключение автоматически, то придётся звонить провайдеру и спрашивать, либо пробовать методом тыка, вариантов, как бы, не много
На следующем шаге мастер предлагает нам включить Wi-Fi модуль:

- «Wireless Radio» — это и есть Wi-Fi, должно быть в положении «Enabled»
- В поле «Wireless Network Name» впишите любое название точки на английском языке
- Параметры: «Channel», «Mode», «Channel Width», «Max Tx Rate» поставьте как на скриншоте или оставьте по умолчанию.
- , безопасность. Не оставляйте Wi-Fi без пароля! Мало того, что вашим интернетом будут пользоваться все вокруг и загружать канал, это будет такой огромной-огромной дырой в вашей безопасности! Фактически любой сможет получить доступ ко всем вашим личным данным. Ставим переключатель в положение WPA/WPA2 и вводим сложный пароль.
Небольшое отступление: когда всё заработает, если окажется что интернет работает слишком медленно или если будут , то попробуйте выбрать «Channel» не «Auto», а какой-нибудь номер от 1 до 13 и сохранить настройки. Можно перебрать все номера в поисках подходящего. Дело в том, что сейчас очень много wifi-оборудования вокруг, и каждому устройству нужен свой канал для работы. В итоге, устройства работающие на одном канале мешают друг другу.
Хорошо если у вас не самый дешёвый роутер и он умеет работать на частоте 5МГц. В этом случае будет соответствующая опция выбора частоты 2,4 или 5МГц. На этой частоте работает намного меньше устройств, и посему вероятность, что кто-то будет мешать, уменьшается в разы.
Ручная настройка
Ну а если автоматической настройки небыло, то придётся пройтись по пунктам ручками. Находим раздел что-то типа «Network» и там пункт со словом «WAN»:

Должны быть похожие пункты настроек. Здесь всё тоже самое, что и для автоматической настройки, только мы сами должны выбрать тип интернет-подключения и ввести логин/пароль.
- «Secondary Connection» оставьте «Disabled» или «Dynamic IP», это нужно только для доступа к внутренней сети провайдера.
- «Connection Mode» поставьте «Connect Automatically» чтобы роутер подключался к интернету автоматически после каждой перезагрузки.
Если провайдер требует указывать IP-адрес и DNS-сервера, то это можно сделать в дополнительных (Advanced) настройках, но обычно этого делать не нужно:

Но, например, у меня провайдер с проблемными DNS-серверами и я прописываю сервер гугла: 8.8.4.4 , который работает всегда! Как проявляется проблемный DNS-сервер? Это когда ни один сайт или , но Skype или торренты работают без проблем! Однако, если установить сервер на гугловский, то могут не открываться внутренние сайты некоторых провайдеров, например такие как пополнение счёта и статистика.
Именно здесь, в ручных настройках, можно указать тип соединения – VPN, если у вас таковой. Для этого выбираем «L2TP», вводим имя/пароль и адрес VPN-сервера (даёт провайдер). Если предоставляются IP-адрес, маска, шлюз и DNS – то выбираем «Static IP» и вводим все данные. Внизу не забудьте установить галочку автоматического подключения.

Всё, сохраняем настройки и ищем раздел меню «Wireless Settings» (беспроводная связь):

Все настройки были описаны выше. Чтобы вай-фай работал должна стоять галочка «Enable Wireless Router Radio» .
Следующий пункт , здесь включаем шифрование, то бишь настраиваем безопасность как уже было выше:

Настройка роутера окончена! Советую сохранить все параметры из меню «System Tools -> Backup & Restore» . Кнопка «Backup» — сохраняет, «Restore» — восстанавливает из сохранённого файла. Это пригодится на случай если вдруг всё полетит к чертям и слетят все настройки. Вы сможете их легко восстановить из файла
Ах да, чуть не забыл, смените пароль по умолчанию для входа в админку. Делается это в разделе «System tools -> Password» .
Как подключить ноутбук к WiFi
В Windows 8/10 нужно кликнуть по иконке внизу экрана:

Справа выедет панель, где вам нужно выбрать нужную беспроводную сеть. Помните, мы давали название сети на английском языке? Вот его здесь нужно найти. Если это общественное заведение и вы не знаете к какой сети подключиться, то выбирайте любую с бОльшим уровнем сигнала. При наведении на сеть отображается подсказка, требуется пароль или нет. Если при наведении видите что-то типа WPA/WPA2, это значит что нужен пароль для подключения к Wi-Fi сети.

Можно оставить галочку «Подключаться автоматически». Далее система соединиться с роутером и запросит пароль Wi-Fi, который мы установили раньше. Если ваше устройство поддерживает технологию QSS, то пароль можно не вводить, а просто нажать на роутере кнопочку, подписанную как «QSS». При этом пароль будет заполнен без нашего участия!

Когда система спросит про общий доступ к файлам, советую выбрать «Нет, не включать общий доступ», если вы не знаете зачем оно надо:

Я сделал коротенький видеоурок как это всё делается:
В Windows 7 всё так же, только значок и окошко с найденными сетями выглядят по «семёровски»

Здесь также находите нужное подключение, кликаете по нему и вуаля.
Нет значка вай-фая или не подключается
Сперва проверьте, включён ли модуль беспроводной связи с помощью переключателя на корпусе ноутбука. Многие модели Asus, Toshiba, Sony и Acer имеют такой переключатель. На некоторых ноутах wifi можно активировать с помощью горячих кнопок, например «Fn+F2» (ищите значок антенки на кнопках F1-F12). В любом случае работает способ через «Центр управления сетями», так же, когда мы «включали» сетевой интерфейс для подключения к роутеру по проводу.
В более тяжёлых случаях изучите пожалуйста .
Надеюсь, что всё у вас получилось! Скорей всего вопросы будут возникать по настройке роутера, т.к. интерфейс и названия параметров у всех разные. Чтобы получить ответ в комментариях присылайте сразу ссылку на скриншот окна.
3 8 445 0
С каждым днём компьютерная техника становиться всё более мощной, продуманной и компактной. Пользоваться ею становиться намного проще, и во многом это заслуга модулей беспроводной связи – Wi-Fi в частности. Еще совсем недавно, 7-8 лет назад, пиковая скорость, которую можно было получить в домашних условиях по dial-up каналу, редко превышала 50 килобит за секунду. В наше же время можно без труда раздавать поток, в 20-30 раз мощнее – при этом, без проводов и кабелей.
И если вы решили обзавестись домашней беспроводной сетью, но не знаете как настроить Wi-Fi – эта инструкция будет вам как нельзя кстати.
Вам понадобятся:
Подключаем Wi-Fi роутер
Момент его выбора и покупки мы упустим. Заметим только, что без него сделать Wi-FI дома будет весьма проблематично. Этот девайс обойдётся вам в 30-50$ (в зависимости от мощности антенн и конкретной модели) и избавит от множества ненужных хлопот.
Имея на руках вышеуказанное устройство, вынимаем его из коробки. Подключаем питание, а шнур с интернетом вставляем в порт с надписью WAN. Также, в комплекте будет обычный сетевой кабель – им мы соединим ноутбук и роутер (вставив в любой порт LAN). Это нам нужно исключительно для настройки – в дальнейшем этот шнур нам не будет нужен.
Настраиваем подключение
Проделав все вышеуказанные действия, открываем браузер, и в адресную строку вводим адрес веб-интерфейса нашего сетевого wi-fi роутера (192.168.0.1 или 192.168.1.1 – в зависимости от модели). Следующее, с чем мы столкнёмся – это окно авторизации. Логин и пароль являются стандартными для всех моделей, и указаны на обратной стороне самого устройства. В нашем случае это стандартная комбинация «admin / admin».
Параллельно с этим, открываем новую вкладку и пробуем открыть любой другой адрес. Если всё работает, и у вас есть интернет – мои поздравления. Вам остаётся только настроить саму беспроводную сеть. Если же сайты не открываются, а на компьютере нет активного соединения – вам нужно будет настраивать подключение через роутер вручную.
Для этого на странице веб-интерфейса роутера переходим во вкладку «WAN» или «Internet Connection».
Внимание: в зависимости от конкретной модели устройства, некоторые разделы могут иметь другое имя. Ничего страшного в этом нет – изучите инструкцию, и у вас не будет проблем с навигацией по разделам веб-интерфейса.
Одним словом, нам необходимо открыть страницу настройки интернет-соединения. Его тип и дополнительные настройки (DNS, IP-адрес и тип подключения) вам должен сообщить ваш провайдер. Обратитесь в службу Тех. поддержки, и вам предоставят эту информацию.
Настройка Wi-Fi
Разобравшись с интернет-подключением, нам остаётся последнее – непосредственно, настроить вай фай. Для этого ищем вкладку «Беспроводная сеть». Здесь нам понадобиться установить несколько параметров:
- Имя сети – здесь, думаю, всё и так ясно.
- Регион – выбираем вашу страну проживания.
- Канал – выставляем режим «Авто», если нет ограничений по диапазону рабочих каналов.
- Режим – в зависимости от типа вашего беспроводного модуля можно установить один из режимов. 11bgn является универсальным, и позволяет подключаться к сети всем устройствам с беспроводным модулем связи – его мы и выберем.
- Ширина канала – это мощность, с которой будет передаваться беспроводной сигнал.
Значение других параметров нас не интересует (разве что, галочка в чекбоксе «Включить беспроводное вещание роутера»). Сохраняем изменения: роутер перезагрузиться, и в списке доступных Wi-Fi сетей на вашем ноутбуке добавиться одна новая. Присоединяемся к ней, и навсегда забываем об неудобных проводах и кабелях (кстати, сетевой шнур уже также можно извлекать).
Безопасность
Последнее, что нам остаётся – это обезопасить новосозданную сеть от посторонних глаз. Для этого в веб-интерфейсе ищем вкладку «Безопасность». Здесь мы можем выбрать один из режимов защиты, а также установить пароль на подключение.