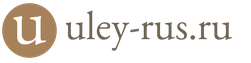Системная область имеет неприятную особенность заполняться, не уведомляя владельца компьютера. Поэтому, рано или поздно, многие пользователи задаются вопросом, как почистить диск С от ненужных файлов windows 7 вручную.
Обычно с очисткой других разделов не возникает особых проблем – владелец ПК просто удаляет лишнею информацию. С «С» дело обстоит иначе. Система заполняется не только от загруженности, но и от стороннего мусора, который остается от ОС.
Он накопляется, занимая все больше количество свободного пространства, что отрицательно сказывается на производительности и работоспособности ПК.
В операционной системе находится папка «Temp». В ней расположены все временные файла компьютера. Те, что загружаются при обновлении, установках приложений или необходимые для временной работы, какой либо из программ.
Со временем в этой папке накапливается огромное количество мусора. По-другому их назвать нельзя, поскольку практической пользы от этих файлов нет, только занимают место в системе.
Нужно периодически чистить компьютер от всего лишнего. Существует два способа чистки. С помощью специальных приложений и вручную. Причем второй метод намного эффективней.
Как почистить С от ненужных файлов windows 7 вручную
В виндовс Семь встроена специальная программа, вызываемая при помощи окна «Свойства диска».
Другой метод запуска — нажать сочетание клавиш Win+R, а затем вбить команду «cleanmgr ».

Далее необходимо нажать ОК и выбрать целевой раздел(В этом случае С). В результате сканирования на мониторе появиться окно, где отображается освобождаемый объем памяти и необходимо выбрать удаляемые объекты.
Обычно большое количество памяти занято простыми обновлениями и браузерной информацией. Затем нужно нажать ОК, чтобы удалить мусор.

Часть обновлений хранятся в отдельном элементе – «». Он, если его не очищать, может наполниться значительным весом.

Самостоятельно удалять что-либо из этой директории нельзя ни в коем случае. Другой важный пункт – для правильного очищения данной папки с помощью помощника Виндовс на компьютере должно быть установлено определенное обновление (KB2852386), которое увеличивает уровень оценки очищаемых частей.
В окне «Дополнительные средства очистки» начинается удаление неиспользуемых утилит и резервных сохранений системы. Затем необходимо нажать «Очистить» в меню «программы и компоненты», перейдите к разделу установленного (чтобы отобразить только наиболее объемные, можно кликнуть по черному треугольнику в пункте «Размер»).
При обнаружении незнакомых предметов перед их удалением нужно разобраться, важны ли они. Многие люди удаляют все утилиты, которыми не пользовались в течение нескольких месяцев.

Удаляем не нужные файлы windows 7 вручную
Первым делом необходимо проверить Рабочий стол, который также относиться к С. Многие люди сохраняют там фото, книги и т.д. Делается это для, того, чтобы было проще отыскать нужный ярлык. Однако не рекомендуется сохранять объемные вещи на рабочем столе.
Там должны находиться только ярлыки, часто используемые объекты. Лишнее должно быть перенесено на раздел D. При правильном раскладе вес рабочего стола будет минимальным.
Затем проверьте системные разделы С (Мои документы, изображения и др.). Даже если владелец лично не сохраняет данные в этих директориях, они могут заполняться другими утилитами, которые по стандарту сохраняют информацию в этих папках.
Они занимают пространство, особенно если часто использовать видео, графические редакторы или играть в компьютерные игры. Лучше тщательно изучить содержимое этих разделов, часть данных удалить.
Другой способ освободить пространство – перенести содержимое в D. Правда использовать стандартную операцию «Copy-Paste» может не получиться. Выходом — это изменение нахождения в свойствах отдельных элементов.
Освобождение пространства с помощью сторонних программ
Существует много специальных приложений для удаления мусора с С. Самые распространенные бесплатные представители:
- CCleaner;
- WinDirStat;
- Auslogics BootSpeed.
Кроме этого следует освободить С от лишних интернет-файлов. Сделать это можно с помощью дополнительных помощников и воспользовавшись браузером. В нем предусмотрена функция удаления куки, истории просмотров страниц и КЭШа. При скоплении информации заполняется раздел С.
Для пользователей Опера актуально очистить временные данные браузера. Они могут находится в нескольких местах: Temp, App data.
На них по стандарту установлен статус «скрытый». Этот говорит о том, что при переходе к расположению пользователь не сможет его найти. Снять статус можно в «Параметры папок»
В Виндовс временные сохранения Опера находятся по пути: …\Roaming\Opera или …\Local\Opera.
Очистка от файлов
Ненужными называют предметы со специальным расширением:
- .tmp;
- .bak;
- .temp;
- .old и др.
Они остаются после изменения документов и настроек. Располагаться эти расширения могут в самой программе или в месте, где находиться само изменение. Бывает очень сложно отыскать весь этот мусор. Для этой цели можно использовать Revo Uninstaller .
Дополнительные методы
Если ничего не помогает и вас еще интересует вопрос, как почистить диск с от ненужных файлов windows 7 вручную, то отключите режим гибернации в Виндовс Семь(если он не используется), а затем удалить hiberfill.sys .
Он обладает объемом, сравнимым с встроенной оперативной памятью (чем больше установлена RAM, тем массивнее). Выходом из ситуации является переназначение размеров дисков. Увеличив объем директории С можно на некоторое время решить проблему.
Рано или поздно владельца компьютера может поджидать небольшое разочарование. Совсем нерадостно обнаружить, что жёсткий диск вдруг оказывается полностью перегруженным, о чём активно заявляет сама система. Ещё печальнее, если перегруженным оказывается именно системный диск.
Когда жёсткий диск перегружен, его нужно очистить от мусорных файлов
В этом случае можно совсем не удивляться, почему компьютер стал работать медленнее, почему достаточно часто зависает, тормозит. Если вы тоже столкнулись с такой проблемой, значит, вам нужно помочь своему компьютеру избавиться от ненужного мусора . В этом помогает очистка жёсткого диска или отдельного дискового пространства на нём.
Чтобы успешно справиться с такой задачей опытному пользователю понадобится всего несколько минут. Для новичка такая задача кажется непосильной и трудновыполнимой. Однако это только предубеждение, возникающее по незнанию. Продолжаться оно будет до тех пор, пока новичок не изучит инструкцию, как очистить жёсткий диск на Windows 7.
В папке «Temp» сохраняется много ненужного, именно её и следует почистить. Чтобы открыть директорию «Temp», запустите утилиту «Выполнить», нажав одновременно две клавиши «Win» и «R», введите в белое окошко «%temp%», после этого нажмите «Enter».

После открытия нового окна кликните клавишу «Alt». Теперь для того чтобы вы смогли увидеть «мусор», подлежащий удалению, его важно отобразить, поскольку он находится в скрытом виде.
Для отображения скрытых файлов откройте «Панель управления», найдите строку «параметры папок», кликните по ней. Теперь откроется новое окно, в котором перейдите на вкладку «Вид». Там вы обнаружите блок, именуемый «Дополнительные параметры».
В нём прокрутите ползунок вниз, чтобы найти строку «Показывать скрытые файлы», возле него установите галочку, нажмите «OK».
Теперь все скрытые файлы будут видны, выделяйте всё то, что видите и удаляйте. Конечно, если файлов слишком много, выделять по одному неразумно, поэтому можно оптимизировать процесс выполнения таких действий.
Кликните по любому файлу, а после этого зажмите две клавиши: «Ctrl» и «A». После удаления выделенных файлов обязательно удалите всё из корзины. Теперь можно убедиться, что жёсткий диск смог избавиться от лишнего «мусора».
Кстати, избавляясь от временных файлов, пользователи зачастую также быстро избавляются от вирусов, которые избирают часто директорию «Temp» в качестве своего временного пристанища.
Удаление системных файлов
Системные файлы важны для корректной работы Windows, поэтому нельзя удалять всё просто так, не понимая, для каких целей предназначен файл, каково его значение. Однако, следуя инструкциям опытных пользователей, можно распрощаться с теми системными объектами, которые непосредственно для работы вашего ПК не нужны.
Можно отключить полностью файл подкачки. Откройте «Панель управления», найдите параметр «Система», кликните по ней, теперь с левой стороны открывшегося окна найдите строку «Дополнительные параметры системы», кликните по ней тоже.
Теперь открывается новое небольшое окно, в котором перейдите на вкладку «Дополнительно». В первом блоке «Быстродействие» нажмите на кнопку «Параметры». После этого на экране вновь откроется новое окно, в котором также вам придётся перейти на вкладку «Дополнительно».
В нижнем блоке «Виртуальная память» кликните по клавише «Изменить». В открывшемся окне найдите строку «Без файла подкачки», установите точку именно возле него и в завершение нажмите «OK».

Некоторые пользователи решаются на удаление файла hiberfil.sys. Он отвечает за сохранение всех настроек при переходе компьютера в спящий режим. Занимает hiberfil.sys огромное пространство, иногда достигающее 5Гб. Хорошо подумайте, действительно ли, для вас неважно, чтобы компьютер быстро запускался после выхода со спящего режима. Если вы готовы распрощаться с hiberfil.sys, двигайтесь далее.
Запустите утилиту «Выполнить», нажав одновременно две клавиши «Win» и «R», теперь пропишите powercfg-h off. Далее система сделает всё сама автоматически.
Альтернативная очистка
Если по каким-то причинам вы не желали бы использовать стандартные способы очистки, находящиеся в Windows, можно воспользоваться другими альтернативными способами, благодаря которым жёсткий диск также может избавиться от ненужного «Мусора».
Можно скачать специальные программы, осуществляющие автоматическую очистку дисков, а можно воспользоваться BIOS.
Возможности
При установке операционной системы приходится иногда воспользоваться , чтобы настроить запуск загрузочного диска.
В процессе последующей установки удаётся не просто удалить всё полностью с винчестера, а даже его отформатировать.
Даже если на винчестере где-то затаились вирусы, а вы не могли их отыскать, через форматирование вы легко избавитесь от них. Одновременно с этим вы добьётесь желаемого расширения свободного дискового пространства.
Опытные пользователи легко поделятся, как очистить жёсткий диск через БИОС. Ничего сложного в этой процедуре нет, но внимательным быть во время проведения манипуляций придётся.
Итак, для проведения процедуры форматирования через БИОС, позаботьтесь о приобретении загрузочного диска или диска-реаниматора.
Лучше всего иметь загрузочный диск, тогда удастся через БИОС отформатировать дисковое пространство, а потом сразу же установить новый Windows.
Вставьте загрузочный диск в дисковод, перезагрузите ПК, а в момент последующей загрузки нажмите кнопку «Delete», в некоторых версиях приходится нажимать кнопки «F2» или «F8».
Войдите в раздел BOOT, установите параметр загрузки с привода, после этого появится приветствие, а затем сразу же установка операционной системы. Следующим шагом будет выбор дискового пространства, которое вы желаете очистить через процедуру форматирования.
Выберите системный раздел, кликнув по нём, ниже сразу же появится несколько вариантов действий. Вам следует избрать «Форматировать», процесс начнётся, через несколько минут дисковое пространство будет словно новым.

Все последующие действия будут зависеть от вашего желания, можно продолжить процедуру установки Windows, а можно процесс на этом завершить, поскольку цели своей вы уже точно достигли. Через какое-то время вы можете вновь вернуться к своему ПК и установить ОС, которую сейчас вы удалили.
Итак, процесс удаления ненужного «мусора» и полной очистки дискового пространства несложен. Следует только один раз попробовать, испытать свои навыки на практике, как через некоторое время вы сами не заметите, что стали в этом вопросе уже профи.
Добрый день, уважаемые читатели моего сайта. Давненько не писал - не было времени,т.к. сменил работу и немного поучаствовал в строительстве олимпийских объектов в Сочи. В общем было не до сайта, но об этом в другой раз. Сегодня обсудим как очистить диск C, другими словами - как правильно освободить на нем место, ведь это не простой, а системный диск. Как правило с очисткой других дисков таких вопросов не возникает - Вы просто удаляете ненужные файлы, которые сами когда-то загрузили. Объем же системного диска увеличивается не только от установленных Вами программ, но и от различных файлов, которые сама система и программы постоянно сохраняют на диске C. Со временем таких файлов становится все больше и это не лучшим образом отражается на работоспособности вашего компьютера - заметно . Рекомендуется оставлять не менее 12% свободного места на обычном жестком диске и не менее Лучше не доводить до этого и периодически делать очистку системного диска. Перед очисткой на всякий случай создайте точку восстановления системы.
Как очистить диск C средствами Windows7.
Для очистки системного или любого диска в Windows7 есть встроенная утилита, которую можно вызвать в окне Свойства диска:

Другой способ - нажмите сочетание Win+R и в открывшемся окошке вставьте команду cleanmgr :

Нажмите ОК и выберите нужный диск. В нашем случае это диск C. После сканирования диска появится окно выбора удаляемых ненужных файлов и объемом освобождаемого дискового пространства.

В моем случае это 3 Гб, причем большую часть из них занимают ненужные обновления системы. Далее жмем ОК и избавляемся от ненужных системе гигабайтов.
Кстати про обновления - файлы обновлений сохраняются в папке winsxs , которая со временем разрастается до весьма внушительных размеров. Например у меня она занимала 12,6 Гб, что составляло 1/3 объема файлов, находящихся на диске C:

Внимание!!! Удалять файлы из этой папки вручную категорически нельзя! Еще один нюанс - чтобы эффективно очистить эту папку средствами Windows7 у вас должно быть установлено обновление . Именно после его установки оценка очищаемых обновлений выросла до 2Гб:

На вкладке Дополнительно системного средства очистки диска можно перейти к удалению ненужных программ и точек восстановления системы:

Жмем Очистить в разделе Программы и компоненты и переходим в окно установленных программ, для того чтобы увидеть самые большие щелкните по черному треугольнику в столбце Размер и установите галочки в нужных пунктах:

Внимательно изучите открывшийся список, все ли программы Вы используете? Как правило в этом списке кроме знакомых Вам программ будет еще большой список приложений и компонентов системы. Если Вы обнаружили незнакомую программу, то перед удалением поищите информацию о ней в интернете и (еще раз напомню) обязательно создайте точку восстановления системы . Я обычно удаляю все программы, которыми я не пользовался больше месяца. Какой фильтр примените Вы - решайте сами
Точки восстановления тоже можно удалить, но по-моему лучше этого не делать. Система сама предупредит Вас об этом:

Последняя точка конечно останется, а нужны ли вам остальные - решайте сами.
Как очистить диск C вручную.
Перво-наперво проверьте свой Рабочий стол, ведь он является частью системного диска. У многих есть привычка сохранять на Рабочем столе документы, фотографии или даже фильмы. Оно понятно - так потом проще найти нужный файл, но все же так делать не стоит. На Рабочем столе лучше ничего, кроме ярлыков часто используемых папок и ярлыков , не хранить. Если у Вас обратная ситуация, то перенесите все лишние файлы на диск D. В идеале объем Рабочего стола измеряется килобайтами и будет таким:

Далее проверьте системные папки Мои документы, Мои видеозаписи, Мои рисунки и т.д. на диске C, даже если вы ничего не сохраняли в них, то это могли сделать без вашего ведома различные программы, по умолчанию сохраняющие свои файлы именно в этих папках. Иногда они разрастаются до весьма приличных размеров особенно если Вы часто пользуетесь редакторами видео или играете в компьютерные игры. Проанализируйте файлы в этих папках, как правило больше половины из них можно смело удалять. Очистить системный диск от подобных файлов можно переносом данных системных папок на диск D, только обычным методом Вырезать-Вставить это сделать не получится. Но выход есть нужно изменить расположение в свойствах каждой папки:

Более подробно об этом Вы узнаете в этой . Таким же образом можно перенести папку Загрузки, в которую большинство интернет-браузеров, а также программ-качалок (Download master, µTorrent) по умолчанию сохраняют файлы из интернета.
Очистка системного диска сторонними программами.
Есть достаточное количество специальных программ для очистки диска C, самые известные - бесплатные утилиты и WinDirStat. Но я пользуюсь другой программой, а именно Auslogics BoostSpeed по той причине, что она универсальна для и имеет множество инструментов, в том числе и для работы с дисками:

Инструмент Обзор дисков оценивает место на жестком диске, в том числе системном, и определяет какие файлы и папки занимают больше всего места:

Результат этой оценки может вас удивить. В списке найденных папок могут оказаться давно забытые, глубоко запрятанные или скрытые файлы. Опять же, если не уверенны, то не удаляйте или подстрахуйтесь точкой восстановления.
Инструмент Очистка дисков похож на встроенную системную очистку, описанную выше, но ищет поглубже:

И в итоге находит больший объем бесполезных файлов на системном диске, хотя сравнение немного некорректно, все же приведу его:

А некорректно сравнение потому что в Disk Cieaner гораздо больше выбор сканируемых папок. Также список этих папок в данных программах немного отличается, поэтому лучше использовать их в дополнение друг к другу.
Также Auslogics BoostSpeed имеет встроенный инструмент для поиска и удаления дубликатов файлов и папок, что тоже может помочь освободить диск С:

Думаю здесь все понятно: выбираем диски для сканирования, выбираем тип и размер файлов, жмем Поиск.
Дополнительные способы освобождения диска C.
Если все выше перечисленные способы не привели к желаемому результату и места на диске C по прежнему не хватает то первое что можно сделать это отключить гибернацию (если Вы ей не пользуетесь) и удалить файл hiberfil.sys, который имеет размер, равноценный установленной оперативной памяти (т.е. чем больше установлено памяти, тем этот файл больше). Второе это увеличить размер системного диска. Оба эти способа применяются довольно редко и заслуживают отдельной заметки.
На этом всё по вопросу очистки диска С, если у Вас остались вопросы - спрашивайте в комментариях
Если программы стали дольше загружаться, а компьютер тормозит при выполнении каждой следующей операции, нужно выполнить очистку системного диска С от «мусора». Неиспользуемые программные продукты, остатки некорректно удаленного софта и файлов, ошибки сохранения из-за фрагментации диска - основные причины некомфортной работы с ПК. Разберемся, как выполнить очистку системного диска С от ненужных файлов и программ?
Стандартные функции Windows
В ходе работы с компьютером пользователь инсталлирует и обновляет ПО. Какие-то программы используется ежедневно, другие несколько раз в месяц, а о третьих забывают уже через 1-2 недели. Именно от последних программных продуктов стоит избавиться в первую очередь, используя любые доступные способы. А именно:Ручной
В первую очередь очищают «Корзину», «Загрузки» и папку «Temp». Это три больших хранилища временных и ненужных файлов. Добраться до папки «Temp» можно с помощью поисковой строки, нажатием WIN+R . Далее действуют так:- В пустой строке прописывают «%Temp% » (без кавычек);
- Enter;
- На появившемся окне с клавиатуры набирают комбинацию клавиш Ctrl+A ;
- Затем комбинацию клавиш Shift+Delete .

Важно! В папке удалятся не все файлы, а только те, которые не задействованы в ходе работы программ. Полную очистку можно выполнить перед выключением ПК, после закрытия всех программ.
Папка «Temp» размещена на системном С, ее можно найти и вручную. Рекомендуют освободить и папки пользователей, хранилища ОС. Все они размещены на главном диске. Но при ручном удалении объектов нужно быть предельно аккуратным, иначе велика вероятность стереть системный файл, без которого ОС не загрузится.
Важно! Не стоит убирать объекты с незнакомым расширением в папке windows.old - здесь хранятся файлы для восстановления системы.
С помощью очистки диска
Безопасный и простой способ почистить системный С - воспользоваться вкладкой «Свойства». Если ручной способ чистки опасен возможностью стереть важный для ОС объект, то использование встроенных функций абсолютно безопасно. Проделывают следующее:- Найти папку «Мой компьютер » и открыть;
- Клацнуть правой мышью на диске C ;
- Из вертикального меню выбрать пункт «Свойства »;
- «Очистить диск », а в новом окошке отметить галочкой все пункты меню;
- Нажать «Ок » подтвердить удаление.

В окне «Очистка диска» можно уничтожить и скопившийся хлам в системных файлах. Для этого нужно выбрать кнопку «Очистить системные файлы». Процедура безопасна, но может занять от 1 до 15 минут. Это нормально.
Глубокая очитка
Она осуществляется с помощью командной строки, вызов которой выполняют через поисковую строку на панели Пуск. Здесь нужно вписать символы cmd на английском языке. Далее выполняют следующее:- В открывшемся «черном» окне вписывают сроку: «%systemroot%\system32\cmd.exe/c cleanmgr/sageset:65535 & cleanmgr/sagerun:65535 »;
- Нажимают Enter;
- Ожидают завершения процесса.

Эта команда откроет окошко с большим списком фалов. Значит, процесс начался. Не нужно закрывать командную строку до полного завершения процедуры.
Сторонние ресурсы для очистки системного и других дисков
В сети можно найти платные и условно бесплатные программные продукты для оптимизации свободного места. Если обслуживается домашний ПК, отлично подойдет и второй тип утилит - меньший функционал, но бесплатное скачивание. К числу надежных и простых в применении относят:- CCleaner и Advanced;
- PC Booster и Ashampoo WinOptimizer Free;
- SlimCleaner Free и Comodo System Utilities;
- Auslogics Boost Speed и Glary Utilities;
- Kaspersky Cleaner и Clean Master for PC.
- Дожидаемся, пока утилита в автоматическом режиме просканирует диски;
- В новом окошке нажимают «Clean Now »;
- Дожидаемся получения отчета;
- Закрывают программу.

При регулярном обслуживании дисков ПК можно смело использовать сторонние ресурсы. Но если чистка проводится 1-3 раза в год, лучше «неродными» для ОС Windows 10 средствами не пользоваться. Лучше первоначально дать возможность системе проанализировать и исправить ошибки реестра, системных файлов, а уже потом использовать мощные сторонние сервисы.
Без свободного пространства на винчестере, в особенности на системном разделе (диск С), что компьютеру, что пользователю «живётся худо». Нельзя установить новую игру, полезную программу, да и Windows без резерва в 10-20Гб на жёстком диске корректно функционировать не может.
«Поглотителей памяти» - ненужных файлов и папок, записей в реестре - на ПК и ноутбуке огромное количество. И многие из них появляются и увеличиваются в объёмах самостоятельно, без участия пользователя, в ходе эксплуатации ОС Windows. Увы, такова её специфика.
Но как бы там ни было, очистить жёсткий диск от «цифрового хлама» полностью всё-таки можно. И самое главное, нужно. Иначе комфортное пользование компьютера останется только лишь в розовых мечтах его владельца (то есть в ваших).
Перед вами подборка руководств о том, как можно очистить диск, используя штатные опции системы и специальные утилиты.
«Уборка» на диске C
1. Нажмите одновременно обе клавиши - «Win+R».
2. В строчке «Открыть», на панели «Выполнить», напечатайте директиву - cleanmgr (системная утилита, позволяющая очистить диск C и другие разделы винчестера).
3. Нажмите «OK».
4. В ниспадающем списке (кликните по стрелочке) выберите диск, который необходимо очистить (к удалению файлов на С приступайте в первую очередь!).

5. Подождите, пока система будет выполнять анализ директорий выбранного раздела.

6. В окне настроек очистки, в блоке «Удалить следующие файлы:», установите в окошках флажки напротив тех элементов, которые требуется очистить. Щёлкните «OK».
Внимание! Включение компонента «Очистка обновлений Windows» позволяет избавиться от папки Windows.old (хранилища файлов предыдущих апдейтов ОС).

Также на вкладке «Дополнительно» вы можете задействовать другие функции, выполняющие удаление файлов в директориях. Для этого нажмите кнопку «Очистить» в одном из блоков вкладки (или в обеих поочерёдно).

«Программы и компоненты» - деинсталлирование ненужных программ. Выделите кликом мыши в списке приложение. А затем нажмите «Удалить/Изменить». На дисплее появится деинсталлятор ПО. Следуйте его инструкции.

«Восстановление… » - удаление всех точек восстановления Windows, кроме последней. Эти элементы могут занимать солидный объём. Запустите функцию и в дополнительном окне нажмите «Удалить».

Очистка папки Temp
Директория «Temp» - хранилище временных папок и файлов. Если её очистить, можно не только добавить свободного места на жёсткий диск, а также в некоторых случаях и избавиться от вируса. Смело удаляйте полностью её содержимое.
1. Откройте панель «Выполнить» (прижмите одновременно клавиши «Win» и «R»).

2. В поле «Открыть» введите - %temp%. Нажмите «Enter» или клацните «OK».
3. Перейдите в открывшееся окно и нажмите клавишу «Alt».
4. В появившемся меню (см. верхнюю панель) откройте щелчком мышки раздел «Сервис» и выберите «Параметры папок… ».

5. Кликните вкладку «Вид».
6. В блоке «Дополнительные параметры» прокрутите список вниз. Включите кликом кнопку возле последней опции «Показывать скрытые файлы… ».
7. Нажмите «Применить» и «OK». Теперь в «Temp», как и в других папках и разделах жёсткого диска, будут отображаться скрытые объекты. А значит, можно будет избавиться от всех файлов, хранящихся в этой директории.
8. Теперь, когда все объекты стали видны, выделите их: кликните по одному из файлов, а затем нажмите «Ctrl+A». Клацните правой кнопкой по подсвеченному списку. Выберите в меню функцию «Удалить».

9. После очистки не забудьте очистить «Корзину».
Удаление «тяжеловесных» системных файлов
Примечание. Рассматриваемые объекты выполняют определённые функции в системе. Перед удалением/отключением убедитесь в том, что они вам не нужны. В частности, программный резерв для оперативной памяти и режим гибернации (разновидность спящего режима).
Pagefile.sys
(файл подкачки RAM)
1. Клацните в панели задач иконку «Windows».
2. В открывшейся панели «Пуск» выберите «Панель управления».
3. Перейдите в раздел «Система и безопасность», а затем - в подраздел «Система».
4. В блоке справа кликните пункт «Дополнительные параметры системы».

5. В новом окне, на вкладке «Дополнительно», в блоке «Быстродействие», нажмите кнопку «Параметры».
6. В открывшейся панели снова откройте вкладку «Дополнительно».
7. В блоке «Виртуальная память» клацните «Изменить… ».

8. При необходимости снимите флажок возле опции «Автоматически выбирать объём… ».
9. Включите опцию «Без файла подкачки» (кликните по радиокнопке). Нажмите «Ok».
10. В дополнительном окне также щёлкните «OK». Выполнится перезапуск системы.
Hiberfil.sys
В этом файле система сохраняет все данные и настройки ПК до его перехода в спящий режим, чтобы оперативно восстановить после активации. Он может иметь достаточно солидный объём - 5-10 Гб.
Чтобы убрать его с системного раздела, сделайте следующее:
1. Нажмите одновременно «Win» и «R» (откроется окно «Выполнить»).
2. В строке «Открыть» введите команду - powercfg -h off.

3. Кликните «OK».
Автоматическая очистка
Специальные программы-уборщики оперативно и качественно избавляют систему от накопившегося программного хлама. Вычищают кеш браузеров, папку Temp, удаляют файлы-дубли, бесполезные объекты, наводят порядок в реестре. Но, к сожалению, с их помощью нельзя нейтрализовать системных «тяжеловесов» - файлы windows.old, Pagefile.sys, Hiberfil.sys;папки Winsxs. Обязательно принимайте это во внимание.
Рассмотрим два самых популярных программных средства.

Профессиональный уборщик Windows от российского разработчика ChemTable. Распространяется условно-бесплатно (срок демо-версии - 30 дней). Очищает и оптимизирует реестр. Наводит чистоту на дисках, устраняет программные проблемы.

Детище английских программистов из компании Piriform LTD. Имеет большое количество настроек очистки (буфер обмена, кэш, куки, недавние документы и т.д.). Перед исправлением ошибок и удалением ненужных записей предлагает сделать резервную копию реестра. Но при этом выполняет «уборку» деликатно, не нарушая целостность и работоспособность операционной системы.
Использование программ-деинсталляторов
Удаление программ из операционной системы штатными средствами не всегда проходит идеально. В реестре остаются ключи, в директориях папки и файлы. Они лежат на винчестере бесполезным грузом и отбирают драгоценные мегабайты, а порой и гигабайты, дискового пространства.
А вот в сторонних программах-деинсталляторах этот недостаток отсутствует. По завершении стандартного удаления они нейтрализуют все остатки программы. Давайте познакомимся с самыми популярными решениями из этой категории ПО поближе.

Утилита от разработчика ChemTable Software. Имеет русский и английский интерфейс. Распространяется условно-бесплатно. Выполняет полное удаление приложения. Отслеживает процессы и изменения, происходящие в Windows в ходе инсталляции программ.
1. Запустите утилиту.
2. Выберите кликом необходимое приложение.
3. Нажмите кнопку «Удалить программу» (находится в верхней панели).
4. Следуйте инструкциям встроенного деинсталлятора и Soft Organizer (анализ диска, удаление остатков).

Один из самых «умелых» деинсталляторов. Создан компанией VS Revo Group. Распространяется в двух версиях: Pro - платная; Free - бесплатная. Поддерживает три режима сканирования остатков программы после удаления. При включении режима «Продвинутый» выполняется скрупулёзный анализ всех директорий диска и реестра.
- Клацните левой кнопкой по иконке удаляемого приложения в окне утилиты.
- Нажмите в верхней панели кнопку «Удалить».
- Следуйте подсказкам Revo Uninstaller.
Пусть на вашем ПК всегда будут храниться только полезные данные! Не забывайте периодически «делать уборку» на винчестере.