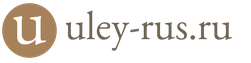В этой инструкции я расскажу о том, как можно конвертировать диск GPT в MBR без потери данных. Чаще всего это может понадобиться если вы решили переустановить Windows, но при попытке запуска установки вместо начала инсталляции системы вы получали уведомление, в котором говорится «Что на данный диск установить Windows не получится так, как диск имеет стиль разделов GPT».
В принципе, инструкцию о том, как можно преобразовать диск с GPT в MBR я уже публиковал у нас на сайте, находится она вот . Рассказывать, что такое GPT и MBR я отдельно не буду, прочитать вы это сможете в той же инструкции, ссылку на которую я оставил выше.
В прошлом руководстве я приводил пример конвертации с полным удалением и сохранением данных на жестком диске. Так вот, способ преобразования GPT диска с сохранением данных в Paragon, показался мне каким-то устарелым и я решил обновить данную информацию.
Ну, а обновление будет заключатся в том, что я покажу вам ещё несколько вариантов конвертации диска с GPT в MBR без потери данных, которыми пользуюсь и я сам.
Конвертируем стиль разделов диска с GPT – MBR в MiniTool Partition Wizard
Программ, которые умеют работать с жесткими дисками, в том числе и преобразовывать их таблицу разделов, существует очень и очень много. В принципе, по сути все они одинаковы и умеют выполнять все нужные вам задачи, различаются они наверное только внешним видом интерфейса и что одни из них распространяются в свободно доступе, другие же платные.
На сегодняшний день моей любимой программой, для конвертации дисков с GPT в MBR и наоборот, является — MiniTool Partition Wizard. Нравится она мне своей простотой, удобством и качеством выполнения поставленных задач, а самое главное то, что скачать её можно абсолютно бесплатно.
Данная программа распространяется в двух версиях, для работы в обычном интерфейсе Windows и загрузочный образ, который можно записать на флешку, как LiveCD. В данном случае, для конвертации диска с GPT в MBR без потери данных, мы воспользуемся загрузочной версией, которую вы сможете скачать по вот этой ссылке .
А пока программа качается, приступайте к копированию нужной информации с системного диска «С:\» на диск «D:\».
Преобразование GPT диска в MBR в Acronis Disk Director
Во втором способе мы воспользуемся акронисом. Выбрал я его не потому, что испытываю к нему какую-то невероятную симпатию, нет, скорей всего потому, что почти на каждом LuveCD диске его можно найти.
Скачать его можно без проблем на просторах интернета указав в поисковых запрос типа «скачать загрузочный диск с Acronis Disk Director» или просто «Boot CD Acronis Disk Direcror». В общем, загружаем ISO образ записываем его на флешку, перезагружаем компьютер и загружаемся с накопителя.
Не забудьте переместить нужные вам данные с диска «С» на диск «D».
В загрузочном меню выбираем нужную нам версию программы, у меня это выглядит вот так.

В общем для того, что бы мы смогли переконвертировать GPT в MBR или наоборот, нам придется удалить зарезервированный раздел (который на 100 Mb ) и системный раздел, то есть диск С.
Для этого выбираем раздел и нажимаем на кнопку «Удалить том », так же поступаем и с диском «С ».

Теперь нажимаем «Применить ожидаемые операции » и ждем пока утилита окончательно избавится от выбранных вами томов.
Возвращаемся, непосредственно, к преобразованию. Итак, правым кликом по диску открываем контекстное меню и выбираем «».

После того, как мы выбрали конвертацию подтверждаем выполнение и в появившемся окне нажимаем «Продолжить ».

После нескольких мгновений вы получите полноценный диск на который вам удастся установить всё, что угодно.
Но, не смотря на это моим любимым способом преобразования GPT в MBR является обычная конвертация с помощью командной строки. Сбросил нужные файлы на флешку, быстренько переконвертировал и установил, тот же . В общем, как по мне, на это тратится намного меньше времени.
После выхода Windows 7 увидел свет новый тип разделов жесткого диска, в результате чего юзеры должны при переустановке операционной системы совершать ряд дополнительных действий, а именно — конвертацию GPT в MBR, которую необходимо выполнить именно при установке Windows 7. Интересный факт, что столкнуться с необходимостью конвертации вы можете также выполняя прочие действия с OC, нo наиболее часто это происходит именно при установке. Мы собираемся по шагам разобрать для вас процесс перехода из GPT в MBR наиболее известными методами и перечислим наиболее подходящие для этого средства.
Рядовой пользователь может понять, что ему необходимо изменить конвертацию диска при установке Windows новее 7 версии. Зачастую проблема заключается в отсутствии на компьютере UEFI (вместо него стоит устаревший BIOS), который необходим для новой версии ОС. С проблемой пользователь сталкивается во время перехода на экран разделения дисков, натыкаясь на сообщение, мешающее дальнейшему процессу. Сообщение предупреждает, что используется диск GPT, вместо необходимого MBR. В этой ситуации все, что вам доступно, это кнопка «OK» и меню взаимодействия с существующими дисками. Кнопка «Далее» в этой ситуации будет вам недоступна. Может случиться также противоположная ситуация, при которой установка потребует от вас не GPT, а MBR. Как бы то ни было, мы расскажем вам о процессе изменения типа жесткого диска, и в дальнейшем любой из вас будет в состоянии сам переделать диски Windows 7 в оба направления, как из GPT в MBR так и в обратную сторону.
Преобразование во время установки Windows через командную строку
Командная строка – интегрированное средство любого Windows, способное упорядочить локальные диски и поменять GPT на MBR. Она способна преобразовать GPT в MBR и в обратную сторону, при условии, когда диск, подлежащий преобразованию не разбит на разделы.
Схема использования следующая:
- Щелкаем «Пуск» > вводим «Командная строка» и запускаем ее с привилегиями администратора;
- Вводим «diskpart» и жмем «Ввод»;
- Вводим «list disk» и жмем «Ввод»;
- Вводим «select disk N» и жмем «Ввод». Вместо «N» необходимо поставить номер диска, подлежащего изменению (допустим, «Диск 0»);
- Вводим «clean» и жмем «Ввод» для удаления разделов или тома на диске, который был выбран;
- Вводим «convert mbr» и жмем «Ввод», после чего изменение GPT на MBR завершится.

Способ достаточно спорный ведь он влечет за собой удаление всей информации на носителе. Вот почему, перед процедурой конвертации, настоятельно рекомендуем зарезервировать нужную вам информацию на съемном носителе, а потом восстановить её.
Преобразование с помощью системы управления дисками Windows
Управление дисками – средство, интегрированное в Windows 10, позволяющая производить изменения (создание, удаление, увеличение, сокращение) разделов, конвертацию их в GPT или MBR.
Вот, как ей пользоваться:

Программы для преобразования без потери данных
Также есть определенное число утилит, позволяющих преобразовывать диски, не теряя при этом данные. Для их использования не нужно удалять все разделы. Но стоит сказать, что вероятность, что данные будут стерты, все равно присутствует и вы должны быть к этому готовы, поскольку такая возможность присутствует во время всех операций с разделом и/или диском. В связи с этим крайне рекомендуем вам перед использованием какой-то из программ сделать резервирование необходимых данных на съемном носителе.
Итак, если вы совершили все необходимые приготовления, то давайте остановимся на трех программах, наиболее подходящих для манипуляций с дисками.
AOMEI Partition Assistant Standard Edition
Замечательная и свободно распространяемая утилита, позволяющая производить манипуляции с носителями. С ее помощью вы в пару кликов сможете производить изменение файловой системы, размера разделов, клонирование и т.д. И главное, что большинство операций производится с сохранением ваших данных (это основной плюс перед стандартными утилитами системы).
К сожалению, совсем недавно возможность конвертации MBR в GPT начиная с 7-й версии утилиты стала платной (бесплатна она в 6.6-й версии, поэтому как вариант вы можете установить её).
На том, как загружать и устанавливать программу останавливаться не стоит, тут все стандартно. Запустив утилиту, в ее стартовом окошке вы увидите информацию о том, какие из ваших разделов сконвертированы в GPT, а какие в MBR (см. картинку).
Для примера разберем преобразование MBR в GPT.

Примечания!
При необходимости выполнить преобразование системного диска (т.е. того диска, на который была произведена установка Windows и с которого вы в настоящий момент и работаете) — обычным способом этого добиться у вас не выйдет. При данных обстоятельствах вам нужно:

EaseUS free Partition Master
Еще одной программой для конвертации MBR в GPT является EaseUS free Partition Master. Программа так же как и предыдущая сохранит все ваши данные, в освоении она немного более проста для пользователей и регулярно получает обновления от издателя.
Если вы решили остановить свой выбор именно на этой утилите, то вот порядок действий по совершению конвертации с её помощью:

Paragon Hard Disk Manager

Программа Paragon Hard Disk Manager функционирует исключительно в самой операционной системе, поэтому, не следует производить удаление ОС, просто отформатировав системный раздел. Сперва преобразуйте диск, а затем уже можете выполнять необходимые действия.
Утилита платная, но присутствует пробная версия, которой вам в принципе достаточно. Для скачивания программы просто зарегистрируйтесь на официальном сайте, ссылка для скачивания будет отправлена на вашу почту. Остается лишь скачать и установить её.
- После запуска приложения в диалоговом окне одним кликом выделяем редактируемый GPT диск, в верху окна жмём «Жесткий диск». В контекстном - «Конвертировать в базовый MBR диск», подтверждаем проведенные действия нажатием на зеленую галочку.
- В появившемся окне нажимаем «Конвертировать».
- По окончанию процесса перехода c GPT в MBR, Рaragon покажет окно «Все операции завершены».
- После этого закрываем программу и продолжаем пользоваться вашим ПК.
Видео: конвертация GPT диска в MBR
Итак, что лучше GPT или MBR? Ответ на этот вопрос нельзя узнать, не учитывая требования, которые предъявляются к каждой технологии в конкретном случае. MBR и GPT выполняют одну и ту же функцию – хранение информации о структуре диска и обеспечение загрузки операционной системы. Во многом данные технологии похожи, однако между ними есть и отличия. На данный момент MBR поддерживается практически всеми операционными системами, однако, GPT обладает многими расширенными возможностями. Кроме того, в ряде случаев пользователю невозможно обойтись без установки GPT, например, при использовании дисков объемом более 2 ТБ.
Если вы определились с тем, какую технологию будете использовать и поняли, что вам нужна конвертация, то вот вам видео, на котором показан весь этот процесс без потери данных при помощи программы Paragon Hard Disk Manager.
Нашли опечатку? Выделите текст и нажмите Ctrl + Enter
В последнее время мы часто стали сталкиваться с переводом диска из GPT в MBR. Это связано с выходом Windows 8, и в итоге, тот кто покупает ноутбук с Windows 8 , поработав на ней в течении недели, просят установить Windows 7 . Согласно мировой статистике, на которой видно, что растет Windows 7. Пользователи покидают с XP и устанавливают виндовс 8 или более привычную и удобную Виндовс 7. Но, проблемы начинаются, когда начинаешь переустанавливать Windows 8, т.к. загрузочный сектор у Виндовс 8 - GPT.
Преобразование GPT в MBR перед установкой Windows
Во время установки отформатировал диск С и только после этого заметил сообщение "невозможно установить Windows на диск ", "Установка Windows на данный диск невозможна. Выбранный диск имеют стиль разделов GTP ".
Как это исправить и поставить Windows?
Но, все поправимо. Грузимся опять с диска Windows 7. И делаем следующее:
Внимание! Преобразование gpt в mbr без потери данных невозможна! Сохраняем всю информацию на всех дисках, перед этой операцией! Диск может быть преобразован в MBR-диск, только если он пуст. Перед преобразованием диска создайте резервную копию данных, а затем удалите все разделы или тома.
В командной строке пишем следующее: diskpart
Смотрим список дисков: list disk
Выбираем диск (в нашем случае это 0): select disk 0
Очищаем диск: clean
Конвертируем в mbr: convert mbr
Вот так просто можно преобразовать диск gpt в mbr .
Преобразование диска GPT в диск с MBR в Windows
Создайте резервные копии или переместите все тома на базовом диске с таблицей GUID разделов (GPT), который требуется преобразовать в диск с основной загрузочной записью (MBR).
Если диск содержит какие-либо разделы или тома, щелкните правой кнопкой мыши любой том диска, а затем щелкните Удалить том.
Щелкните правой кнопкой мыши GPT-диск, который требуется преобразовать в MBR-диск, а затем щелкните Преобразовать в MBR-диск
Преобразование диска с таблицей GPT в MBR с помощью командной строки
Создайте резервные копии или переместите все тома базового диска с таблицей GUID разделов (GPT), который требуется преобразовать в диск с основной загрузочной записью (MBR).
- Откройте окно командной строки и введите diskpart. Если на диске отсутствуют разделы или тома, перейдите к шагу 5.
- В строке DISKPART введите list volume. Запишите номер тома, который нужно удалить.
- В строке DISKPART введите select volume
. - В строке DISKPART введите delete volume.
- В строке DISKPART введите list disk. Запишите номер диска, который требуется преобразовать в GPT-диск.
- В строке DISKPART введите select disk
. - В строке DISKPART введите convert mbr.
ВАЖНО! Диск может быть преобразован в MBR-диск, только если он пуст. Перед преобразованием диска создайте резервную копию данных, а затем удалите все разделы или тома.
list volume - отображает список базовых и динамических томов на всех дисках
select volume - выбирает указанный том, где volumenumber - это номер тома, и перемещает на него фокус. Если том не указан, команда select отображает текущий том с установленным фокусом. Том можно указать по номеру, букве диска или пути к точке подключения. На базовом диске при выборе тома фокус передается соответствующему разделу.
delete volume - удаляет выделенный том. Нельзя удалить системный том, загрузочный том, а также любой другой том, содержащий активный файл подкачки или аварийную копию памяти (дамп памяти).
list disk - выводит список дисков и сведения о них, такие как размер дисков, количество свободного места, является ли диск базовым или динамическим, а также использует ли диск стиль разделов с основной загрузочной записью (MBR) или с таблицей GUID разделов (GPT). Звездочкой (*) помечен диск, имеющий фокус.
select disk - выбирает указанный диск, где disknumber - номер диска, и перемещает на него фокус.
convert mbr - преобразует пустой базовый диск со стилем разделов с таблицей GUID разделов (GPT) в базовый диск со стилем разделов с основной загрузочной записью (MBR).
Что делать если не устанавливается Windows 7 после Windows8 ?
В UEFI BIOS, если стояла Windows 8, а вы хотите установить Windows 7 , необходимо отключить изменить следующие опции, в основном они находятся в закладках Security и Boot:
- В BIOS раздел Boot - Launch CSM - включить (Enabled) - это поддержка "старых" загрузчиков;
- В разделе BOOT - UEFI Boot - выключить (Disabled);
- Раздел Security - Security Boot Control - выключить (Disabled). обязательно выключить.
- Раздел Security - если есть пункт Clear All Secure Boot Keys - Delete All Secure Boot Keys
Если устанавливать Windows 7 на MBR разделы
Записать на флешку или DVD образ Windows 7 с помощью штатной WINDOWS 7 USB/DVD DOWNLOAD TOOL и результат гарантирован
Установочную флешку воткнуть в разъём usb 2.0, так как в дистрибутиве Windows 7 нет поддержки usb 3.0 (синий разъём) - установка просто прервётся.
Установку начинайте выключив и включив компьютер, иначе возможная опция в Bios - Fast Boot не даст выбрать флешку.
Ну и жмёте свою кнопку выбора при старте Boot menu - и выбираете свою установочную флешку или DVD без приставки UEFI - и вперёд, выставление приоритетов в биосе может ничего не давать, и нужно при старте просто вызывать Boot menu.
Так как Windows 8 предустанавливаются на разделы на новой GPT разметке, при установке, в меню выбора разделов установки, сначала удалить все разделы на hdd, потом для уверенности, отменить установку Windows. Начать установку по новой, и тогда уже создавать новые разделы, они будут в MBR. В этом меню сначала нажать Настройка Диска - и удалять создавать разделы.
Даже если вы относитесь к разряду тех пользователей, которые предпочитают не вмешиваться ни в какие процессы, сама жизнь может вас заставить всё-таки приобщиться к изучению некоторых технических вопросов. Дело в том, что производители компьютерной техники, комплектующих направляют свои действия на постоянное совершенствование, поэтому уже сейчас неудивительно обнаружить жёсткие диски , общий объём которых достигает совершенно невиданных ранее значений.
Как выполняется преобразование диска GPT в MBR и наоборот
Помимо этого, удивляет и стиль разделов винчестера. Если ранее можно было столкнуться только с MBR, то в настоящее время многие приобретают винчестеры со стилем GPT . Всё бы ничего, можно было бы совершенно не узнавать, что представляет каждый из этих стилей, если бы они не препятствовали выполнению некоторых задач.
В частности, жёсткие диски со стилем MBR не приветствуются владельцами огромных по величине винчестеров, поскольку он не сможет обеспечить оптимальное использование всего дискового пространства. Такой стиль предполагает разбивать диски не более чем на четыре раздела, каждый из которых не должен превышать 2 ТБ.

Вы уже, наверное, почувствовали, что винчестер со стилем MBR сможет использовать около 8 ТБ, но если только вы приобрели ПК с большим количеством дискового пространства, то весь остаток не будет просто использоваться. Безусловно, это неправильно, поэтому производитель разработал этот новый стиль. Кстати, GPT позволяет разбивать винчестер на сотни разделов , что впечатляет многих пользователей.

Однако согласиться на такой стиль многим также сложно, поскольку, пытаясь установить желаемую операционную систему, будет возникать системная ошибка. А также может препятствовать внедрению нового стиля на винчестере и версия Биос, которая установлена на вашем ПК. Учитывая это, совсем неудивительно, что многие пользователи охотно стремятся найти информацию, как преобразовать GPT в MBR, чтобы не ущемлять свои интересы при установке своей предпочитаемой «семёрки».
Способы преобразования
Существует несколько вариантов, воспользовавшись которыми удаётся успешно конвертировать жёсткий диск из GPT в MBR. Мы рекомендуем вам ознакомиться со всеми вариантами, чтобы разобраться для себя, какой из способов будет предпочтительнее. И также перед выбором подходящего варианта рекомендуем расставить приоритеты, определиться, насколько для вас будут последствия потери контента , хранящегося на ПК, трагичными. Мы предлагаем вам два варианта, один из которых позволяет сохранить всё то, что было вами ранее размещено на жёстком диске, а второй, наоборот, сопровождается их безвозвратным уничтожением.
Без стирания файлов
Если вы определили для себя цель, предполагающую изменить стиль жёсткого диска, а также обязательно обеспечить полное сохранение всех существующих документов, видеозаписей, аудиоматериалов на жёстком диске, вам придётся воспользоваться дополнительным программным обеспечением. Отличными вариантами таких программ являются:
- Paragon Hard Disk Manager 15 Professional;
- AOMEI Partition Assistant.
Программа, стоящая в этом небольшом списке первой, не является бесплатным продуктом, поэтому если она вам внушит доверие, придётся раскошелиться, чтобы стать её обладателем. Для тренировки или практической оценки возможностей программы Paragon Hard Disk, можно скачать демоверсию.

Предлагаем вам ознакомиться с принципами действия этой программы. Откройте на вашей компьютерной технике параметр «Управление дисками». В этом окне вы сможете пронаблюдать, какое количество разделов имеется у вас, а также оценить их величину.
Если будет установлен не один жёсткий диск, а сразу два, вы это также сразу же заметите из открытого программного окна. Кликнув по каждому правой клавишей мышки и перейдя по строке «Свойства», легко лишний раз убедиться в том, какой стиль поддерживает ваш жёсткий диск.

Теперь запустите программу Paragon Hard Disk, в открывшемся окне вы вновь сможете обнаружить все диски, которыми оснащён ваш компьютер. Возле каждого будет указан поддерживаемый стиль. Наведите на диск со стилем GPT курсор мышки, кликните правой клавишей, вызывая дополнительное меню с нужными опциями. В нём вы без затруднения обнаружите такой параметр, как «Конвертировать базовый GPT в базовый MBR-диск», смело останавливайте свой выбор на нём. После этого на экране появится новое окно, в котором вам повторно потребуется нажать кнопку «Конвертировать», подтверждая своё желание.

На этом ваши согласительные моменты ещё не завершаются, теперь в главном окне программы вам нужно нажать на кнопку «Применить», а затем ещё раз подтвердить своё согласие относительно внесения таких изменений. Далее, программа выполнит все действия сама, вам остаётся только немного подождать. После того как на экране появится запись, подтверждающая завершение процесса, можете проверить свой диск, убедиться, что вам удалось сделать его иным, сопровождающимся теперь уже стилем MBR.
СОВЕТ. Если же вам очень хочется сделать, наоборот, диск со стилем GPT, эта программа снова сможет выступать в качестве идеального помощника. Чтобы достичь желаемого, вам придётся конвертировать ваш диск точно так же, но только в этот раз вам придётся выбрать параметр «Конвертировать в GPT-диск».
С удалениями файлов
Если вы пожелаете воспользоваться командной строкой , которая также позволяет вам сделать ваш диск с тем стилем, что для вас предпочтительнее, вы должны учесть, что весь контент, хранящийся на винчестере, будет безвозвратно удалён. Конечно, учитывая это, вам нужно проанализировать, какую ценность для вас представляют хранящиеся файлы, при необходимости их предварительно перенести на новые накопители.
В командной строке прописываем изначально diskpart, затем рекомендуем вам прописать команду list disc, которая позволит вывести все имеющиеся диски.

В конце строки, сопровождаемой диском, вы можете обнаружить звёздочку или отметить её отсутствие. Именно эта звёздочка является ориентиром того, что конкретный диск сопровождается стилем GPT. Напротив каждого диска имеется числовой показатель, сориентируйтесь, какой конкретно диск вы желали бы сейчас подвергнуть конвертации. Только после этого введите следующую команду sel dis 1, правильно указав числовой показатель.
Далее, чтобы очистить это дисковое пространство, вам будет достаточно ввести команду clean. На этом подготовительная часть завершается, можно приступать к конвертированию, вводя команду convert mbr. В завершение остаётся ввести традиционную команду exit.

Теперь вы сможете убедиться, что у вас всё прекрасно получилось, но только при этом ваш диск будет сверкать своей «чистотой», поскольку в ходе выполнения процесса вся информация с него была удалена.
Итак, процесс конвертирования дискового пространства из одного стиля в другой вполне выполним, с ним можно справиться каждому. Чтобы исключить любые треволнения, ознакомьтесь с инструкцией, теоретически освойте азы, а после этого приступайте к их практической реализации.