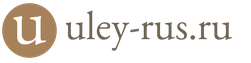Современные технологии беспроводной связи уже сегодня позволяют создавать частные группы, объединяя несколько компьютеров в одну сеть. Для этого не требуется особых затрат, а также глубоких знаний. С этим справится даже новичок. Не смотря на широкое распространение и повсеместное использование беспроводных точек доступа, многие задают вопрос, как создать домашнюю WiFi сеть?
Как пользоваться данной связью знает каждый, однако как организовать частную группу известно не всем. Чтобы понять, как это делается, давайте сначала разберемся, что такое WiFi технология и как она работает. Ведь это основа, необходимая для создания беспроводной частной WiFi сети.
Что такое WiFi сеть
Как вы уже догадались, WiFi – это сокращение от Wireless Fidelity? Что в дословном переводе означает «Беспроводная надежность». По сути, это определенный стандарт широкополосной связи, которая необходима для объединения нескольких ПК с одну частную группу – Wireless LAN.
Данная технология избавляет организаторов сети от прокладки кабелей. При этом скорость передачи данных не уступает кабельному интернету. Помимо удобства данная технология позволяет существенно сэкономить средства, так как интернет кабеля имеют достаточно высокую стоимость.
Как вы уже догадались, WiFi сеть – это некоторое количество компьютеров, которые объединены в одну группу при помощи данной технологии. Другими словами, не используя проводное соединение.
Главное преимущество заключается в том, что создание домашней WiFi сети не требует особых знаний и затрат. Точка доступа (или обычный роутер) имеет достаточно низкую стоимость, благодаря чему доступна абсолютно каждому.
Создавать такие группы актуально в том случае, если в квартире есть несколько устройств, оснащенных WiFi модулями. Это позволяет обмениваться информацией, файлами и так далее между участниками.
В результате такого объединения получается локальная частная сеть, объединяющая только определенные устройства. Более того, вы являетесь администратором группы и имеете возможность решать, кто будет входить в состав группы.
Как сделать Wi-Fi сеть дома: Видео
Виды домашних WiFi сетей
На данный момент существует несколько видов WiFi сетей. Они классифицируются по стандарту технологии. А их существует 4 вида:
- IEEE802.11а – максимальная скорость передачи информации между участниками группы достигает 54 Мбитс. Данный стандарт работает на частоте 5 ГГц;
- IEEE802.11b – Версия поддерживающая скорость передачи данных 5,5 и 11 Мбитс. При этом радиус действия составляет около 150 метров при прямой видимости и 20-30 метров в помещениях;
- IEEE 802.11g – данный стандарт предоставляет скорость передачи информации внутри сети до 54 Мбитс. Он работает на частоте 2,4 ГГц. При этом данный стандарт обратно совместим с 802.11b. Радиус покрытия составляет около 300 метров при прямой видимости;
- IEEE 802.11n – это стандарт повышенной скорости передачи данных, который совместим со всеми предыдущими версиями. Он работает на частоте 2,4-2,5 ГГц или 5 ГГц. Радиус покрытия равен 450 метрам при условии прямой видимости.
Как можно заметить, что версии способны работать на частоте 2,4 ГГц. Конечно, последняя версия поддерживает частоту 5 ГГц, благодаря чему скорость передачи данных существенно выше, а радиус покрытия больше.
Как не странно, но все эти показатели чисто теоретические. На практике же все немного отличается. К примеру, реальная скорость стандарта 802,11g равна 25 Мбитс, а 802.11n – 100 Мбитс. Стоит отметить, что все современные точки доступа и роутеры работают со стандартами b,g и n. Это позволяет использовать любые WiFi устройства, поддерживающие разные стандарты.
Кроме этого домашние WiFi сети подразделяются еще на два типа:
- Локальная сеть;
- Домашняя группа с возможностью выхода в интернет (глобальную паутину).
Как работает домашняя сеть
Организация подобных групп решает имеющиеся проблемы с созданием наиболее дешевых, но при этом максимально удобных и скоростных каналов доступа в интернет для пользователей. Но что бы понять, как создать домашнюю сеть через WiFi, вы должны знать, как она вообще строиться.
Условно ее можно разделить на три этапа:
- Участок между провайдером и помещением (к примеру, жилым многоэтажным домом);
- Разводка канала внутри дома;
- Разводка сигнала внутри квартиры.
На первом этапе используются технологии высокоскоростного доступа к интернету. Именно на этом отрезке передается весь поток данных, принимаемый и посылаемый всеми пользователями, живущими в доме. Как правило, здесь применяются выделенные линии, кабельные модемы, а также оптоволоконные магистрали (технологии передачи информации).
На втором этапе происходит разводка сигнала внутри жилого дома. Другими словами, происходит раздача высокоскоростного интернета по квартирам. При этом к каждой квартире необходимо протянуть отдельный кабель, который позволит подключить пользователя к провайдеру. Можно назвать такое соединение прямым. При общем подключении целого дома используется технология распределения ресурса между пользователями, участвующими в проекте. Для этого используется протокол Ethernet.
Последний третий этап включает в себя разводку сигнала по квартире. В этом случае появляются некоторые проблемы с прокладкой кабеля. Однако, используя роутер, вам потребуется проложить только один кабель, идущий к роутеру. Подключение ПК и ноутбука происходит по беспроводному соединению. Впрочем, иногда необходимо собрать несколько ПК в одну группу без подключения к интернету, для чего также подходит обычный беспроводной роутер.
Если говорить о домашней группе, то все гораздо проще. В данном случае все ПК соединяются к беспроводному маршрутизатору. При этом, для того, чтобы беспрепятственно обмениваться файлами и информацией, вам потребуется внести некоторые настройки в сам компьютер, что бы другие участники группы смогли его увидеть и получить доступ.
При этом владелец отдельного ПК (участник группы) сам решает, какие файлы будут доступны другим участникам сети, а какие будут скрыты.
Как создать домашнюю группу через WiFi
Что касается того, как сделать домашнюю сеть по WiFi, то для начала стоит отметить, что современные технологии постоянно развиваются, улучшаются и обновляются. Над новыми разработками работают целые отделы и тысячи ученых. Все это необходимо для того, чтобы упростить жизнь обычных людей и позволить решать повседневные задачи максимально быстро и просто.
То же касается и технологии беспроводного соединения. Она предоставляет быстрый и легкий доступ к сети, при этом с высокой скоростью передачи данных. Многие знают о точках доступа, умеют ими пользоваться. При этом зная все преимущества данной технологии люди задаются вопросом, как построить домашнюю WiFi сеть своими руками, не вызывая мастера на дом и не оплачивая его работу.
При этом создать домашнюю сети при помощи маршрутизатора предельно просто. Для этого необходимо внести несложных настроек. Более того, с каждым роутером в комплекте присутствует инструкция, в которой детально описывается, как сделать домашнюю сеть через WiFi.
Как создать WiFi сеть самостоятельно: Видео
Оборудование для организации сети
Наверное, каждый уже догадался, что для организации домашней группы необходимо специальное оборудование. Но это громко сказано. Делается это при помощи точки доступа WiFi или обычного беспроводного роутера, который, по сути, используется как точка доступа. Итак, давайте разберем два этих устройства подробнее.
Что такое точка доступа WiFi
Многие задают вопрос, как создать домашнюю сеть через WiFi? Для этого требуется точка доступа, которая объединит имеющиеся ПК и другие устройства в одну группу. Но прежде чем рассмотреть, как это делается, давайте разберем, что же такое точка доступа и как она работает.
Точка доступа – это базовая станция, которая обеспечивает беспроводной доступ к уже созданной сети (мобильной или стационарной). Она позволяет объединить несколько персональных компьютеров, ноутбуков или даже планшетов и смартфонов в одну частную группу или просто открывает доступ в интернет.
Стоит отметить, что создание домашней сети через WiFi точку доступа не требует особых затрат и глубоких знаний.
Чтобы понять, как работает точка доступа WiFi можно провести аналогию с вышкой мобильного оператора. Единственное отличие между ними заключается в скорости передачи данных и радиусе действия. Если вышка мобильного оператора покрывает около 10 км, то радиус действия точки доступа составляет 200-250 метров, это при условии прямой видимости. В случае если нет прямой видимости, то дальность действия снижается до 50-100 метров.
В тех случаях, когда необходимо покрыть большую область, к примеру, несколько квартир на разных этажах или целое офисное здание необходимо создать домашнюю WiFi сеть из нескольких точек доступа. Как уже говорилось выше, к каждой из них можно подключить около 20 компьютеров.
Конечно, максимальное количество абонентов достигает 250. Однако это не целесообразно, так как скорость передачи данных в таком случае распределяется между устройствами. Это означает, что при большом количестве абонентов скорость падает, и появляется возможность подвисания роутера. Кроме этого сильно снижается скорость передачи данных, так как она в равной степени разделяется между подключенными устройствами.
В случае организации частной сети в офисном здании или в жилом многоэтажном доме, а также на больших территориях, все точки доступа объединяются в одну сеть. Сделать это можно как по радиоканалу, так и при помощи проводного соединения. Стоит отметить, что пользователи (к примеру, с планшетом или ноутбуком) способен свободно перемещаться между роутерами без обрыва связи.
В домашних условиях WiFi роутер объединяет все имеющиеся устройства в одну группу. При этом появляется возможность передавать файлы с устройства на устройство без проводного подключения.
Как создать точку доступа WiFi на ноутбуке Windows 8: Видео
Что такое WiFi роутер
По сути, роутер (так называемый маршрутизатор) представляет собой ту же точку доступа, однако в отличие от других станций данное устройство имеет интегрированный сетевой переключатель (так называемый свитч). Он позволяет пользователям использовать протокол Ethernet. Это означает, что домашняя группа имеет выход в интернет (глобальную «паутину»).
Кроме этого можно использовать несколько маршрутизаторов, чтобы создать домашнюю WiFi сеть из нескольких роутеров. Еще одна особенность данного устройства заключается в том, что он имеет встроенный брандмауэр. Он необходим для защиты пользователя от вторжения в сеть злоумышленников.
Режимы работы WiFi роутера
Для того, чтобы понять, как организовать домашнюю WiFi сеть из нескольких роутеров следует знать, в каких режимах они способны работать. Итак, режимы работы:
- Точка доступа;
- Репитер (повторитель);
- Мост.
Каждый режим необходим для определенных целей. Итак, давайте рассмотрим их подробнее.
Режим «точка доступа» в новом маршрутизаторе установлен изначально. То есть его устанавливать не нужно. В данном режиме пользователь подключает свое устройство к домашней группе, основанной на вашем роутере. Как правило, для работы в данном режиме не нужно вносить каких-то особых настроек. Единственное исключение в том случае, если необходим выход в интернет. В таком случае следует внести некоторые настройки в сам роутер.
Режим транслятор (повторитель) – это аналог приемо-передатчика. В данном случае роутер или точка доступа работает на прием слабого сигнала, усиливая его, и передавая на этой же частоте дальше до места назначения (требуемого адресата).
Режим мост требуется для расширения зоны покрытия. Он необходим в том случае, когда одна точка доступа не способна покрыть всю территорию и захватить все ПК и другие устройства. Этот режим позволяет объединить несколько отдельных сегментов сети в одну большую группу. Он используется для построения «линков». То есть для обеспечения связи между отдаленными устройствами.
Важно помнить, что для адекватной работы роутеров в режимах «повторитель» и «мост», SSID (идентификатор беспроводной группы), канал и тип шифрования обязательно должны совпадать.
Как настроить WiFi роутер: Видео
Принцип построения сети при помощи маршрутизатора
Чтобы понимать, как сделать домашнюю WiFi сеть при помощи роутера, следует знать, как работает маршрутизатор.
В среднем, обычный маршрутизатор имеет радиус действия около 60 метров при условии прямой видимости. При этом в квартирах и офисах, где сигналу препятствую стены и перегородки радиус действия снижается до 10-20 метров. В домашних условиях такое устройство целесообразно и полезно в тех случаях, когда пользователь имеет несколько WiFi устройств, к примеру, несколько ноутбуков, планшет, персональный компьютер, смартфон и так далее. Благодаря роутеру все эти устройства можно объединить в домашнюю группу. При этом каждый участник будет иметь возможность выхода в интернет.
Принцип построения сети заключается в следующем. Если группа имеет выход в интернет, то для начала провайдер проводит в квартиру (или офис) интернет-кабель, который подключается в маршрутизатору. Далее следует выполнить несложные настройки роутера, в частности внести логин и пароль для подключения к интернету. После этого роутер выполняет одну задачу – распределение полученной от провайдера скорости между имеющимися подключенными устройствами, такими как ноутбуки, ПК, планшеты и смартфоны.
Для обычной локальной сети, в тех случаях, когда выход в интернет не нужен, все делается гораздо проще. Все устройства подключаются к одному маршрутизатору, после чего следует настроить ПК – ввести название группы (должно быть одинаковым на всех устройства) и имя компьютера (может быть любым). Кроме этого вам нужно предоставить доступ к файлам. Это также делается в два клика мышкой. После этого вы получаете полноценную локальную сеть.
Для того, чтобы обезопасить домашнюю группу от вторжения злоумышленников следует защитить ее паролем.
Имею опыт работы в ИТ сфере более 10 лет. Занимаюсь проектированием и настройкой пуско-наладочных работ. Так же имеется большой опыт в построении сетей, системном администрировании и работе с системами СКУД и видеонаблюдения.
Работаю специалистом в компании «Техно-Мастер».
Wi-Fi есть практически везде: в общественных местах, в учебных зданиях и так далее. Также и в частном доме намного удобнее пользоваться беспроводной сетью. Но как же следует провести ее? Сколько стоить будет это? Нужно разбираться. Все представленные цены являются средними и представлены лишь для дальнейшего ориентира.
Варианты подключения.
Самыми популярными способами являются подключения через стационарный телефон, кабельное и через USB-модем. Конечно же, есть и другие способы. К примеру, спутниковый Интернет и некоторые устаревшие способы. Про них речь идти не будет, так как они к тому же еще и дорогие. В данной статье будет рассказываться только про стационарный телефон и usb-модем, т.к другие способы в основном не доступны в частных домах. В городе, конечно же, лучше пользоваться кабельным интернетом, который раздается через wifi. Цены на роутеры будут написаны чуть ниже.
Стационарный телефон: тарифы Ростелеком
Ростелеком является популярным провайдером в России. Там тарифы довольно выгодные: самый минимальный – 30 Мбит/с – обойдется вам в 450 р. В эту же стоимость включен роутер, с помощью которого будет раздаваться Wi-Fi. А самый дорогой – 100 Мбит/с – стоит 650 р.
Кроме того, данные тарифы включают услугу активации антивируса Касперского (не везде). Данная утилита является хорошей защитой, так что это довольно приятный подарок.
Если у вас имеется Интернет через телефон, и вы хотите раздавать интернет всем пользователем, то, тогда вам следует приобрести специальное устройство. Оно бывает разным по стоимости.
За 500 рублей вы можете купить неплохой прибор, который обладает всем необходимым. Если у вас дома один ноутбук и телефон, то его вполне хватит.
До 1000 рублей вы можете выбрать хорошее устройство, которое прослужит вам довольно долго при средних требованиях. Есть много разных моделей. Но обязательно обратите внимание на функционал. Вам не нужны разнообразные дополнительные функции, которыми вы вообще не будете пользоваться.
До 3 тысяч рублей вы сможете выбрать приспособление, у которого есть многие дополнительные функции. Также можно выбрать особенные приборы, то есть, с другой частотой, которые не поддерживают обычные устройства. Плюс таких приборов в том, что частота не слишком забита другими пользователями.
Совет: не стоит слишком переплачивать. Устройство не должно иметь какой-то необычный дизайн. Ему это действительно ни к чему.
Если у вас нет возможности подключить стационарный телефон или кабельный интернет, то данный способ будет отличной заменой.
Совет: выбирайте устройство того провайдера, у которого лучшее покрытие именно в вашем регионе.
Никаких сложных подключений проводить не следует. Вам следует просто купить модем, оформить документы и настроить его на ноутбуке.
Устройство с покрытием 4G вы можете купить от 2500 р. В нем не будем слишком много дополнительных функций. Вы просто подключаете и работаете. Но только не стоит забывать, что трафик на модеме ограничен (уже есть тарифы без ограничений у разных операторов, но цена соответственно дороже).
Цены примерно следующие (зависит от региона проживания):
- Мегафон 30 гб в месяц – 410 руб.
- Билайн 30 гб в месяц – 600 руб.
- Мтс 30 гб в месяц – 650 руб.
У каждого оператора свои нюансы, поэтому необходимо внимательно читать информацию с официальных сайтов.
Например у мегафона трафик распределяется на день и ночь, т.е 15 гб дается на дневное время, а 15 гб ночное, если закончиться дневной трафик, то зайти в интернет можно будет только ночью и наоборот.
От 3500 р. вы можете выбрать с любыми функциями, частотами и скоростью. Но обращайте внимание на свое покрытие, от этого зависит работа вашего прибора.
Учтите, что работать с данным прибором можно только на одном устройстве, куда он подключен. А вот если вы работаете на ноутбуке, то можно попробовать настроить раздачу по Wi-Fi. Для этого вам понадобиться роутер, который способен раздавать Интернет с USB-модема. Цена такая же, как и для тех роутеров, которые были описаны выше.
Сколько стоит подключить вай фай дома
Если вам нужен и роутер, и сам Интернет, минимальная цена составит 950 р., а максимальная – 3650 р. Но учтите, что вы можете приобрести роутер вместе с тарифом. В таком случае данный пакет услуг вам обойдется в пару рублей, так что нет смысла переплачивать за дополнительный роутер.
Если же вы будете пользоваться модемом, то выйдет немного дороже: минимальная цена составляет 1500 р., а максимальная – 6500 р.
Таким образом, если вам нужен хороший беспроводной Интернет дома, то подключайте его с умом. Если у вас есть возможность через стационарный телефон подключить Интернет, выберите его. Если же нет, придется воспользоваться модемом.
Приветствую, дорогие наши читатели. В современном мире практически каждый сталкивается с Wi-Fi роутерами. Интернет прочно прописывается в нашей жизни. Иногда приходится самостоятельно его подключать и настраивать, давайте узнаем как настроить Вай-Фай роутер самостоятельно.
Прежде всего, нам понадобится вот что:
- наличие проводного подключения к сети Интернет;
- ПК или ноутбук;
- беспроводной маршрутизатор;
- кабель подключения к сетевой плате.
Настройка Вай-Фай роутера.
Как правильно настроить интернет через Wi-Fi роутер для дома? Изначально следует подключить оснащение. У всех роутеров оно одинаково, для наглядности вот на фото все понятно.
А иногда производители просто рисуют схему на самом модеме. Очень удобно и понятно.

Вот что нам нужно сделать:
- Для этого вставляем шнур блока питания в маршрутизатор.
- Далее кабель провайдера следует вставить до характерного щелчка в один из портов на устройстве, который отличается другим цветом от остальных.
- К любому из оставшихся LAN-портов подсоединяем наш ноутбук или стационарный компьютер.
Подключение через веб-интерфейс.
Сейчас почти все сетевые маршрутизаторы управляются с помощью web-интерфейса. Потому стоит рассмотреть вопрос того, как настроить Вай-Фай роутер дома через браузер компьютера. Чтобы воспользоваться программой, необходимо сначала в нее войти.
С этой целью проделываем следующее:

Настройка основных параметров.
Во вкладке Wan/Основные настройки/Главные настройки (или что то подобное) нужно установить следующие параметры:
- тип подключения
- имя пользователя и пароль
- параметры IP
- режим подключения
В настоящее время в большинстве случаем используется тип подключения PPPoE, для уточнения его можно узнать из договора с провайдером или в службе поддержки.

Иногда такого параметра нет, чаще там автоматически подключается нужный тип соединения, если не нашли, пропускаем.
Имя пользователя и пароль вводим из документов предоставленных при заключении договора.
Параметры IP оставляем Disable, либо Dinamic IP в зависимости от условий которые предоставляет Вам оператор.
Режим подключения устанавливаем Auto, для того чтобы устройства могли подключаться к нему автоматически и в любое время. И не забываем сохранить настройки!=)
После этого переходим к настройке WiFi соединения.
Открываем вкладку Беспроводные сети/WiFI или что-то подобное. Во вкладке основных настроек беспроводной сети нам нужно указать:
- Тип соединения
- Режим сети
- Имя беспроводной сети SSID
- Канал
Тип соединения устанавливаем исходя из данных в договоре, чаще всего как «Точка доступа». Иногда данного параметра просто нет.

Режим сети устанавливаем как b/g/n или g/n mixed. Суть в том, что в зависимости от режима сети в ней смогут работать устройства с различными стандартами WiFi. Так если у Вас старый телефон или ноутбук, то он не сможет подключиться к Вай Фай современного стандарта. Если же у Вас современное устройство то оно способно работать в большинстве стандартов.
Имя беспроводной сети устанавливаем по желанию - это название вашего wifi для подключения например «Мой_ВайФай».

Канал можно оставить auto.
Однако если в данном режиме устройства не будут подключаться, то следует изменить его вручную на 7 или любой другой методом подбора. Связано это с тем, что в наше время рядом могут находиться несколько роутеров, например в многоэтажном доме и работать они могут в одном диапазоне, что и вызывает затруднения.
И на финальном этапе настройке Вай Фай на роутере переходим к параметрам безопасности. Здесь нужно сделать следующее:

После этого пробуем подключиться к WiFi с телефона или планшета и проверяем работоспособность. Далее требуется корректно изменить настройки сетевой платы, чтобы подключить к сети ноутбук.
Настройка сетевой платы
Чтобы полно ответить на вопрос, мол как настроить Вай-Фай роутер, мы еще должны правильно настроит саму сетевую плату. Провести манипуляции можно в меню «Сетевые подключения».
- Проще всего попасть в него можно через вход в параметры сетевого адаптера через командную строку, при помощи комбинации клавиш Win+R, выполнив после этого команду ncpa.cpl.

- Или просто заходим в сетевые параметры;



- Далее следует открыть свойства того подключения, которое нас интересует;

- После этого необходимо зайти в «Протокол Интернета версии 4(TCP/IPv4)»;

- Где стоит поставить отметки напротив пунктов IP и DNS, разрешив таким способом их автоматическое получение.

- После этого подключаемся к настроенной WiFi сети нашего модема как обычно!
Вот мы и разобрались,как настроить Вай-Фай роутер (Wi-Fi) без диска при помощи веб-интерфейса. На этом у меня все, оставляйте свои комментарии или вопросы ниже, подписывайтесь в нашу группу, всем пока пока.
Обновлено: Январь 9, 2018 автором: Субботин Павел
Наш план позволит сделать быстрой любую домашнюю сеть. В этой части мы расскажем, как оптимально настроить соединение устройств с аппаратной стороны.
Читайте также другие части серии:
Иногда домашняя сеть напоминает скоростное шоссе в час пик. Если интенсивность движения выше, чем позволяет трасса, происходит затор. Сетевые пакеты доставляются с опозданием, если вообще доставляются: скорость передачи данных падает, видеопотоки подтормаживают или останавливаются. А если соединения совсем нет, данные от одного устройства до другого вообще не доходят. К счастью, чтобы исправить ситуацию, требуются лишь небольшие изменения.
Чем больше оборудования подключено к домашней сети, тем более она важна и полезна, но вместе с тем и сложна. Впрочем, структура многих домашних сетей в зависимости от количества техники, постепенно подключаемой к беспроводной сети маршрутизатора, скорее хаотична. Телевизоры и принтеры, а также другие устройства, которые полезны в сети, могут остаться за ее пределами.
Кроме того, скорости соединения и обмена данными между самими устройствами может не хватать. Это происходит при увеличении количества техники, объема данных и использовании потоков UHD или HD. Еще один повод для разочарования: пропускная способность в некоторых случаях превышает возможную скорость домашней беспроводной сети.
Подключаем все устройства к сети
Первый шаг на пути к оптимизации неизменен: все, что можно подключить по , нужно подключить по кабелю. Таким незамысловатым способом устраняется возможность появления проблем со скоростью и стабильностью работы соответствующих клиентских устройств. Вопрос узкого места в работе беспроводной сети будем решать на втором этапе.
 Почти все стационарные устройства - телевизор, игровая приставка, плеер Blu-ray и другие - оснащены портом Ethernet для сетевого кабеля LAN. Как раз для них нужно широкополосное соединение по витой паре для стабильной передачи видеопотоков (медиатеки, YouTube) и мультимедийных данных с носителей других устройств домашней сети (ПК, сетевое хранилище) на высоких скоростях.
Почти все стационарные устройства - телевизор, игровая приставка, плеер Blu-ray и другие - оснащены портом Ethernet для сетевого кабеля LAN. Как раз для них нужно широкополосное соединение по витой паре для стабильной передачи видеопотоков (медиатеки, YouTube) и мультимедийных данных с носителей других устройств домашней сети (ПК, сетевое хранилище) на высоких скоростях.
Вместо того чтобы тянуть по витой паре с каждого клиентского устройства к маршрутизатору, можно подключить все устройства, находящиеся в одной комнате, к гигабитному сетевому свитчу (около 1000 рублей, см. справа) - этот вариант был бы логичнее, с учетом того, что кабель от свитча к маршрутизатору, который будет обеспечивать доступ в Интернет и обмен данными с остальной частью домашней сети, можно легко спрятать.
Если это невозможно, перейдите в раздел о системах расширяемых сетей с ячеистой топологией и устройствах Powerline Wi-Fi Extender, предназначенных для расширения зоны покрытия беспроводной сети (см. стр. XX) - эти технологии тоже позволяют подключить свитч к маршрутизатору.

Чем больше функций доступно для выполнения по домашней сети, тем более она удобна в использовании. Например, если принтер все еще не поддерживает работу в сети и не подключается к маршрутизатору по витой паре или беспроводной сети, то, чтобы иметь возможность распечатки файлов с любого компьютера или мобильного устройства, вам придется принять соответствующие меры.
В случае со старым USB-принтером, если маршрутизатор поддерживает функцию принт-сервера, как, например, TP-Link Archer C9, подключите устройства друг к другу по USB - на маршрутизаторе никаких настроек больше выполнять не потребуется. На клиентские же устройства нужно установить драйвер печати, только чтобы задать в качестве соединения сетевое подключение к TP-Link.
Устраняем узкое место в беспроводной сети
 Для соответствия современным требованиям к скорости беспроводной сети маршрутизатор должен поддерживать как минимум стандарт 802.11ac с номинальной пропускной способностью 1333 Мбит/с (802.11n в большинстве случаев тоже может справиться с большими объемами данных). Проследите за тем, чтобы маршрутизатор не был ничем прикрыт, и поставьте его повыше.
Для соответствия современным требованиям к скорости беспроводной сети маршрутизатор должен поддерживать как минимум стандарт 802.11ac с номинальной пропускной способностью 1333 Мбит/с (802.11n в большинстве случаев тоже может справиться с большими объемами данных). Проследите за тем, чтобы маршрутизатор не был ничем прикрыт, и поставьте его повыше.
Если скорость передачи на каких-то участках сети низкая - выясните, где находятся «мертвые зоны», с помощью Android-приложения (например, WiFi Analyzer) или инструмента для Windows (например, NetSpot) с ноутбука. Если при смене канала (стр. 100) качество соединения не повысилось, можно установить усилители сигнала, которые располагают как можно ближе к клиентскому устройству: повторители, точки доступа, устройства Powerline Extender или системы расширяемых Wi-Fi-сетей с ячеистой топологией.
 NetSpot (1) показывает, что вторая беспроводная сеть перекрывает первую (которая нам нужна) и работает на том же шестом канале. Поэтому в настройках роутера (2) мы устанавливаем канал 1, потому что он расположен далеко от самого сильного мешающего сигнала
NetSpot (1) показывает, что вторая беспроводная сеть перекрывает первую (которая нам нужна) и работает на том же шестом канале. Поэтому в настройках роутера (2) мы устанавливаем канал 1, потому что он расположен далеко от самого сильного мешающего сигнала
Самый простой вариант увеличить зону покрытия сети - установить повторитель Wi-Fi. Нужно его разместить, как и маршрутизатор, как можно выше (примерно посередине между маршрутизатором и «мертвой зоной») и проследить, чтобы поблизости не было препятствий для прохождения сигнала. Процесс настройки обычно включает в себя подключение к сети питания и нажатие на кнопку WPS на маршрутизаторе и повторителе.
Далее выполняется подключение клиентских устройств, находящихся ранее в «мертвой зоне», к беспроводной сети, развернутой повторителем. Поскольку во время работы повторитель одновременно отправляет и получает пакеты данных, при многих раскладах (а именно - когда аппаратное обеспечение или расположение устройств позволяет использовать только полосу 2,4 ГГц), скорость и без того медленной передачи данных по беспроводной сети падает вдвое.
Оборудование для увеличения зоны покрытия Wi-Fi
Профессиональное решение для обеспечения полного покрытия беспроводной сети - это одна или несколько точек доступа. Они подключаются по витой паре к маршрутизатору и по умолчанию разворачивают новую большего радиуса действия. За маршрутизатором остается задача присваивать IP-адреса и обеспечивать доступ к Интернету.
Если в вашем загородном доме сетевые кабели уже проложены - можно, например, установить по точке доступа на каждый этаж. Запуск прост: нужно поставить точку доступа на нужное место (можно смонтировать под потолок или на стену), подсоединить к ней витую пару и питание, а потом подключить к новой беспроводной сети клиентские устройства. Если же вам нужна единая беспроводная сеть на весь дом, в которой клиентские устройства автоматически подключались бы к наиболее оптимальной точке доступа, то потребуется пройти более сложную процедуру настройки.

Устройство для расширения зоны покрытия беспроводной сети Powerline Wi-Fi Extender - это точка доступа, которая встроена в адаптер Powerline. Соединение проходит по электропроводке к другому адаптеру Powerline, подключенному по витой паре к маршрутизатору. Таким образом удается преодолеть препятствия, сильно глушащие беспроводную сеть (в том числе несущие бетонные стены со стальной арматурой).
Эта технология обычно обеспечивает большую скорость передачи данных, чем цифровая линия маршрутизатора, так что доступ к не замедляется, но ее надежность сильно зависит от проводки и потребления электроэнергии в доме. Кроме того, покрытие беспроводной сети и ее скорость, как правило, чуть хуже, чем у обычной точки доступа, - дело в более компактной конструкции и размещении в розетке.

В новых системах расширяемой беспроводной сети с ячеистой топологией вместо обычного маршрутизатора используется базовая станция, соединяемая с одним или двумя другими узлами в определенном беспроводном диапазоне. Узлы-сателлиты используются в качестве точек доступа в единую беспроводную сеть.
Беспроводная сеть, основанная на базе такой технологии, часто почти не уступает по скорости проводному гигабитному подключению, поэтому сателлит системы позволяет по витой паре включить в домашнюю сеть несколько устройств. К сателлитам системы Netgear Orbi, например, можно подсоединить по витой паре четыре устройства, тогда как другие системы с одним сетевым портом требуют для этого подключения свитча.
Интернет без проводов набирает всю большую популярность и этот процесс уже не остановить. Чтобы дома был беспроводной интернет, или точка доступа Wi-Fi. Я постарался подробно изложить процесс подключения Wi-Fi роутера с фотографиями и видео.
На самом деле ничего сложного здесь нет, но потребуется немного внимательности и, возможно, телефон своего интернет-провайдера Весь процесс можно разбить на три этапа: физическое подключение, настройка роутера и настройка компьютера или ноутбука.
Подключение роутера к компьютеру
После того, как вы достали роутер из коробки, его надо подключить к компу. По умолчанию, я буду иметь ввиду что у вас обычный проводной интернет.


Входим в настройки роутера
После включения роутера ему нужно время чтобы загрузиться и привести себя в порядок. В это время могут загораться и потухать лампочки на передней панели, подождите 1 минуту. Нам нужно зайти в административный интерфейс роутера и настроить его. Делается это через любой браузер, например Internet Explorer, Google Chrome или Opera. Чтобы зайти в «админку» маршрутизатора нужно написать в адресной строке:
192.168.1.1
логин: admin
пароль: admin

Небольшая ремарка: адрес 192.168.1.1 используется в большинстве роутеров. Если вы получаете ошибку «Страница не найдена» или «Страница не открывается», то попробуйте использовать другой адрес, например: 192.168.0.1
Если и тут засада, то нужно узнать правильный адрес, например с наклейки на обратной стороне устройства:

Если там нет, то нужно смотреть инструкцию, которая может быть на комплектном диске, или поискать в интернете с телефона. То же касается логина (username) и пароля (password), т.е. не у всех они admin/admin. Если устройство б/у, то может быть кто-то сменил параметры по умолчанию. В этом случае нужно . Для этого нужно найти на роутере отверстие «Reset» и спичкой нажать на кнопку внутри.
Сетевой кабель не подключён
Допустим, адрес входа и логин/пароль известны, но всё-равно в админку не получается зайти из-за ошибки сети. Тогда нужно проверить настройки сетевой карты в Windows 7/10. Заходим «Пуск -> Панель управления -> Сеть и Интернет -> Центр управления сетями и общим доступом» . Там слева находим «Изменение параметров адаптера». Соединение «Подключение по локальной сети» НЕ должно быть в статусе «Сетевой кабель не подключён»:

Если это так, то скорей всего дело в этом, т.е. кабель не подключён, не туда подключён или неисправен.
Также, статус не должен быть «Отключено» . Если это так, то нажимаем по значку правой кнопкой и выбираем «Включить» .
Неверные настройки TCP/IP
Если всё равно не заходит в админку, тогда кликаем правой кнопкой по значку подключения и выбираем «Свойства», а там находим «Протокол интернета версии 4 (TCP /IPv4)» и кликаем по нему два раза. В свойствах протокола нужно проверить чтобы галочки стояли на «Получить IP адрес автоматически» и «Получить адрес DNS-сервера автоматически». Нажимаем «OK» два раза. Теперь подождите секунд 10 и можно проверять.

Надеюсь с этим разобрались и в админку роутера получилось зайти без проблем.
Быстрая настройка Wi-Fi подключения на роутере
Здесь посложнее, т.к. все маршрутизаторы разные и интерфейс может сильно отличаться. Да и настройки интернета у провайдеров тоже могут разительно отличаться. Если у вас роутер TP-Link или другой с возможностью быстрой настройки, то вам повезло, всё может закончиться очень быстро Находим в меню слева или сверху пункт «Quick Setup» и следуем указаниям мастера:
На первом экране просто жмём «Next»

У меня 3G-роутер, поэтому предлагается выбрать предпочтительный тип соединения: 3G или кабель. У меня нет 3G-модема поэтому я выбираю «WAN only»


Если не знаете что выбрать, то попробуйте автоматический режим. Роутер сам постарается определить тип подключения. Если у него получится, то мастер перейдёт к следующему шагу настройки. Но может потребоваться ввести логин и пароль (в случае PPPoE соединения)

или настройки сети (в случае соединения типа «Static IP»)

Всю эту информацию вам должен был выдать провайдер, внимательно посмотрите в договоре. Если же мастеру не получается определить подключение автоматически, то придётся звонить провайдеру и спрашивать, либо пробовать методом тыка, вариантов, как бы, не много
На следующем шаге мастер предлагает нам включить Wi-Fi модуль:

- «Wireless Radio» — это и есть Wi-Fi, должно быть в положении «Enabled»
- В поле «Wireless Network Name» впишите любое название точки на английском языке
- Параметры: «Channel», «Mode», «Channel Width», «Max Tx Rate» поставьте как на скриншоте или оставьте по умолчанию.
- , безопасность. Не оставляйте Wi-Fi без пароля! Мало того, что вашим интернетом будут пользоваться все вокруг и загружать канал, это будет такой огромной-огромной дырой в вашей безопасности! Фактически любой сможет получить доступ ко всем вашим личным данным. Ставим переключатель в положение WPA/WPA2 и вводим сложный пароль.
Небольшое отступление: когда всё заработает, если окажется что интернет работает слишком медленно или если будут , то попробуйте выбрать «Channel» не «Auto», а какой-нибудь номер от 1 до 13 и сохранить настройки. Можно перебрать все номера в поисках подходящего. Дело в том, что сейчас очень много wifi-оборудования вокруг, и каждому устройству нужен свой канал для работы. В итоге, устройства работающие на одном канале мешают друг другу.
Хорошо если у вас не самый дешёвый роутер и он умеет работать на частоте 5МГц. В этом случае будет соответствующая опция выбора частоты 2,4 или 5МГц. На этой частоте работает намного меньше устройств, и посему вероятность, что кто-то будет мешать, уменьшается в разы.
Ручная настройка
Ну а если автоматической настройки небыло, то придётся пройтись по пунктам ручками. Находим раздел что-то типа «Network» и там пункт со словом «WAN»:

Должны быть похожие пункты настроек. Здесь всё тоже самое, что и для автоматической настройки, только мы сами должны выбрать тип интернет-подключения и ввести логин/пароль.
- «Secondary Connection» оставьте «Disabled» или «Dynamic IP», это нужно только для доступа к внутренней сети провайдера.
- «Connection Mode» поставьте «Connect Automatically» чтобы роутер подключался к интернету автоматически после каждой перезагрузки.
Если провайдер требует указывать IP-адрес и DNS-сервера, то это можно сделать в дополнительных (Advanced) настройках, но обычно этого делать не нужно:

Но, например, у меня провайдер с проблемными DNS-серверами и я прописываю сервер гугла: 8.8.4.4 , который работает всегда! Как проявляется проблемный DNS-сервер? Это когда ни один сайт или , но Skype или торренты работают без проблем! Однако, если установить сервер на гугловский, то могут не открываться внутренние сайты некоторых провайдеров, например такие как пополнение счёта и статистика.
Именно здесь, в ручных настройках, можно указать тип соединения – VPN, если у вас таковой. Для этого выбираем «L2TP», вводим имя/пароль и адрес VPN-сервера (даёт провайдер). Если предоставляются IP-адрес, маска, шлюз и DNS – то выбираем «Static IP» и вводим все данные. Внизу не забудьте установить галочку автоматического подключения.

Всё, сохраняем настройки и ищем раздел меню «Wireless Settings» (беспроводная связь):

Все настройки были описаны выше. Чтобы вай-фай работал должна стоять галочка «Enable Wireless Router Radio» .
Следующий пункт , здесь включаем шифрование, то бишь настраиваем безопасность как уже было выше:

Настройка роутера окончена! Советую сохранить все параметры из меню «System Tools -> Backup & Restore» . Кнопка «Backup» — сохраняет, «Restore» — восстанавливает из сохранённого файла. Это пригодится на случай если вдруг всё полетит к чертям и слетят все настройки. Вы сможете их легко восстановить из файла
Ах да, чуть не забыл, смените пароль по умолчанию для входа в админку. Делается это в разделе «System tools -> Password» .
Как подключить ноутбук к WiFi
В Windows 8/10 нужно кликнуть по иконке внизу экрана:

Справа выедет панель, где вам нужно выбрать нужную беспроводную сеть. Помните, мы давали название сети на английском языке? Вот его здесь нужно найти. Если это общественное заведение и вы не знаете к какой сети подключиться, то выбирайте любую с бОльшим уровнем сигнала. При наведении на сеть отображается подсказка, требуется пароль или нет. Если при наведении видите что-то типа WPA/WPA2, это значит что нужен пароль для подключения к Wi-Fi сети.

Можно оставить галочку «Подключаться автоматически». Далее система соединиться с роутером и запросит пароль Wi-Fi, который мы установили раньше. Если ваше устройство поддерживает технологию QSS, то пароль можно не вводить, а просто нажать на роутере кнопочку, подписанную как «QSS». При этом пароль будет заполнен без нашего участия!

Когда система спросит про общий доступ к файлам, советую выбрать «Нет, не включать общий доступ», если вы не знаете зачем оно надо:

Я сделал коротенький видеоурок как это всё делается:
В Windows 7 всё так же, только значок и окошко с найденными сетями выглядят по «семёровски»

Здесь также находите нужное подключение, кликаете по нему и вуаля.
Нет значка вай-фая или не подключается
Сперва проверьте, включён ли модуль беспроводной связи с помощью переключателя на корпусе ноутбука. Многие модели Asus, Toshiba, Sony и Acer имеют такой переключатель. На некоторых ноутах wifi можно активировать с помощью горячих кнопок, например «Fn+F2» (ищите значок антенки на кнопках F1-F12). В любом случае работает способ через «Центр управления сетями», так же, когда мы «включали» сетевой интерфейс для подключения к роутеру по проводу.
В более тяжёлых случаях изучите пожалуйста .
Надеюсь, что всё у вас получилось! Скорей всего вопросы будут возникать по настройке роутера, т.к. интерфейс и названия параметров у всех разные. Чтобы получить ответ в комментариях присылайте сразу ссылку на скриншот окна.