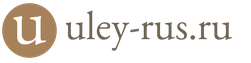Графические элементы в оформлении сообщества Вконтакте захватывают внимание посетителя, удерживают его, а также повышают узнаваемость группы или паблика среди тысяч аналогичных сообществ. Кроме этого, графическое меню облегчает навигацию по разделам группы, помогая участникам и другим пользователям социальной сети ориентироваться в структуре большого сообщества.
Поиск в ВК или просмотр портфолио дизайнеров покажет много удачных примеров оформления групп Вконтакте, от которых можно отталкиваться при подборе меню обложки для своего сообщества.
Используются следующие размеры оформления группы Вконтакте:
- Обложка страницы показывается вверху, на всю ширину паблика, размер 1590 х 400 пикселей;
- Большой аватар — вертикальный баннер 200х500 px (соотношение сторон 2:5), показывается справа вверху;
- Маленькая аватарка, круглая картинка, показывается в каждом сообщении группы, размер 200х200 пикселей.
- Изображение меню для группы Вконтакте, ширина 510 пикселей, высота — 307 (чтобы нижний край меню красиво совпадал с низом большой аватары справа).
Если в настройках сообщества загружено изображение обложки, то большой аватар справа не показывается.
Как сделать шапку для группы Вконтакте самостоятельно
Чтобы шапка сообщества выглядела красиво, все ее графические составляющие должны быть оформлены в одном стиле (набор цветов, логотипы, шрифты) или быть частью одной картинки. При оформлении группы Вконтакте самостоятельно, первый шаг — подготовить фоновое изображение. Это может быть тематическая картинка с бесплатных фотобанков (например, pixabay.com).
Открой картинку в графическом редакторе. Обрежь или масштабирую до размера: длина 1590 px, высота 400 px.
Далее можно нанести необходимые надписи (название группы, слоган, призыв вступать в сообщество). Теперь нужно загрузить обложку в сообщество, для этого зайди в пункт меню «Управление сообществом»:
Кликни по надписи «Загрузить» в поле «Обложка сообщества».
В следующем окне выбери ранее подготовленный на компьютере файл обложки, и кликни по «Сохранить и продолжить».
Теперь в твоей группе будет новая обложка. Учитывай, что в этом случае вертикальная картинка большой аватарки справа показываться уже не будет.
- Картинка или фото должно соответствовать тематике сообщества.
- Используй изображения высокого качества.
- Не нарушай чужие авторские права на изображения (в настоящее время бесплатные стоки предлагают большое количество и фотографий и иллюстраций).
- Не перегружай обложку деталями.
- Если помещаешь на шапку фото человека, то лучше, чтобы он смотрел не на посетителя, а на самый важный элемент на странице (меню, адрес сайта, сообщение об акции, призыв).
- Используй качественные шрифты и проверяй, чтобы надписи были разборчивы при любом масштабе.
Размеры шапки в паблике Вконтакте в новом дизайне
После того как произошел редизайн данной социальной сети, появился новый элемент оформления — обложка. Это большое изображение горизонтальной ориентации размером 1590 на 400 пикселей. Шапка для группы Вконтакте является статической картинкой. Достаточно большой, чтобы разместить на ней и яркую, запоминающуюся фотографию или картинку и название паблика, слоган компании, имя сайта, расписание работы и другие надписи.
Как сделать меню для группы ВК в новом дизайне
Процесс оформления меню группы Вконтакте состоит из следующих этапов:
- Подготовка списка ссылок меню (это могут быть страницы, разделы сообщества или внешние сайты).
- Подготовка фоновой картинки.
- Нанесение на фоновое изображение надписей и «кнопок» меню.
- Нарезка изображения на части.
- Включение wiki-страницы.
- Загрузка графического меню и форматирование его wiki-разметкой.
Фоновая картинка должна быть шириной 510 пикселей, а высота зависит от количества и размещения пунктов меню. Для работы с изображениями понадобится растровый графический редактор, ниже показаны примеры с использованием бесплатного и легкого Paint.Net.
Сразу следует планировать размещение пунктов меню так, чтобы картинку можно было нарезать на фрагменты одинакового размера. Это важно для того, чтобы меню нормально масштабировалось на экране смартфонов или планшетов.
Вертикальное меню сообщества ВК с пунктами в один столбик
Открой картинку в редакторе. Инструментом редактора «Текст» напиши пункты меню поверх фона. Чтобы надписи меню были заметны, их можно выделить несколькими способами:
- Обвести рамкой;
- Изменить цвет фона под буквами;
- Добавить буквам тень.
Ниже на скриншоте каждый пункт выделен одним из способов.
Следующий шаг — нарезка изображения на части:

Процесс нарезки изображения также можно выполнить с помощью удобного онлайн-инструмента www.imgonline.com.ua/cut-photo-into-pieces.php .
Далее в меню «Управление сообществом» зайди в пункт «Разделы» и в пункте «Материалы» выбери «Ограниченные» (это значит, что страницы создавать и редактировать сможет только администратор группы).
Нажми сохранить и перейди на главную группы. Возле раздела с информацией о группе появился пункт «Свежие новости».
Перейди в этот раздел и нажми редактировать. Измени заголовок на «Меню» а потом нажми на пиктограмму фотоаппарата, чтобы добавить изображение.
Щелкни по добавленной картинке и в окне свойств укажи ссылку на нужный раздел.
Вконтакте автоматически уменьшает изображения до 400 пикселей и вставляет лишние тэги. Чтобы исправить это нужно перейти в режим редактирования разметки.
Каждый тэг изображения начинается «[[» и заканчивается «]]», состоит из трех частей, разделенных знаком «|»: ID изображения, свойства и ссылка. Нужно откорректировать размеры картинок и вставить в их свойства тег «nopadding». Свойства картинок перечисляются через «;».
После сохранения изменений создание меню завершено.
Меню с горизонтальным или многострочным расположением пунктов
В этом случае подготовка изображений выполняется также, но с разрезанием исходника и по вертикали. Нарезанные фрагменты загружаются через интерфейс редактирования страницы. Взаимное положение прямоугольных фрагментов устанавливается с помощью табличной разметки wiki в ВК. Каждый тег изображения с ссылкой, описанный в предыдущем разделе, помещается внутрь ячейки таблицы.
Правила оформления таблицы:
- Начало обозначается символом «{|», конец таблицы — «|}».
- Дополнительные свойства указываются после «|~»
- Новая строка начинается с «|-».
- Каждая ячейка отделена «|».
Для исключения лишних пробелов нужно указать параметры таблицы «fixed nopadding noborder». Разметка графического меню из 2 столбцов и 2 строк выглядит так:
А само меню в группе:
Размер аватарки группы в новом дизайне для оформления паблика ВК
В сообществах Вконтакте используется два варианта аватарки:
- Большой прямоугольный баннер 200 на 500 точек, показывается справа вверху, если не загружена обложка.
- Миниатюра 200х200 пикселей, показывается в постах и в обсуждениях в виде кружочка.
Шапка группы ВКонтакте
Она включает в себя название сообщества, URL, статус, описание. Эти блоки отыгрывают немаловажную роль, поскольку влияют на ранжирование (внутренний поиск социальной сети + поисковики). А еще они являются визитной карточкой любого сообщества. Это именно то, на что обращает внимание пользователь при первом посещении группы. В шапке необходимо указать ключевую информацию о деятельности компании. Гостю страницы сразу должно быть понятно, чем вы занимаетесь, и какие услуги/товары предлагаете.
Название группы ВК
Лимит системы – 48 символов. Название – это ключевик, с помощью которого вы продвигаете свое сообщество в сети. Вместе с ключевой фразой можно написать название бренда/магазина/мастерской.

При написании названия запрещено использовать Caps Lock. Это не сыграет вам на руку при продвижении сообщества, а только разозлит подписчиков и клиентов. Также необходимо соблюдать элементарные правила русского языка. Не старайтесь быть хитрее системы.

Статус сообщества
Это специальное поле, которое размещается под названием группы. В нем можно написать что-нибудь заманчивое, интересное или важное. Например:
- Оповестить аудиторию о новых акциях и скидках;
- Оставить контактные данные для обратной связи с менеджером.
Лимит системы – 140 символов (с пробелами). Да, это маленькое пространство, но его можно заполнить разумно. В статусе также можно разместить ключевик (если есть такая необходимость). Как уже говорилось, это положительно повлияет на ранжирование.

В статусах многих сообществ можно найти мудрые и красивые цитаты писателей, философов и успешных людей. Это одна из самых распространенных ошибок при продвижении группы ВКонтакте. Совет: оставьте цитаты для личных аккаунтов.
URL-адрес группы ВКонтакте
После создания новой группы ей автоматически будет присвоен адрес. Он представляет собой ряд цифр. Это не очень красиво, да и запоминать их никто не захочет. Именно поэтому важно позаботиться об эстетичности и хорошей узнаваемости названия. Замените цифры буквенными символами. Придумайте маленькое название или слово, характеризующее ваш бренд.
Для этого откройте раздел «Управление сообществом». Далее перейдите в «Настройки». Там вы найдете изначальный URL-адрес. Сотрите все лишнее и добавьте новый вариант названия (оно должно быть написано на латинице).
Согласитесь, аудитории будет проще запомнить буквенную комбинацию символов, нежели хаотичный набор цифр.
Описание группы
Вы указали название группы. Теперь настало время рассказать, чему/кому она посвящена. Чем вы занимаетесь? С кем сотрудничаете? Сколько лет на рынке? Многие владельцы или администраторы сообществ игнорируют эти вполне логичные вопросы, ответы на которые могут стать идеальным описанием. Вместо этого они создают нечто подобное:
Пример №1

Пример №2

Пример №3

В каждом из этих примеров не хватает ключевой информации. Где-то забыли указать название компании. Где-то не сочли нужным рассказать о предлагаемых услугах. А где-то «отделались» набором слов, похожих на ключевые запросы в сети. Как бы прискорбно это ни звучало, но такие группы ежедневно создаются целыми пачками.
И даже если ключевики сработают при ранжировании, это рисковая тактика. Вы всегда должны помнить о комфорте своих подписчиков и клиентов. Думаете, им понравится подобный текст в описании?
Одарят ли они доверием компанию, которая даже рассказать о себе внятно не может?
Самое время поговорить о том, как создать грамотное и красивое описание сообщества. Придерживайтесь следующих рекомендаций при заполнении информации:
- Нейтральное приветствие или плавное введение в курс дела. Оно должно быть связано непосредственно с деятельностью компании. Не бойтесь начинать с ключевых слов;
- Краткое перечисление основных услуг. Чтобы пользователям было удобно читать, оформите его в виде списка;
- Особенности вашей компании. Кратко расскажите о ключевых преимуществах бренда. Что отличает вас от конкурентов? (по факту, а не в самых смелых фантазиях). Если занимаетесь самовосхвалением, всегда добавляйте подтверждающие аргументы;
- Укажите контактные данные (желательно несколько вариантов).
Постарайтесь создать компактное описание. Вы еще успеете развернуто рассказать о себе. И было бы хорошо, если бы у аудитории хватало терпения для того, чтобы целиком осилить ознакомление с шапкой группы. Опытные пользователи социальной сети ВКонтакте указали свой рекомендуемый объем для описания группы – 500-1000 символов без пробелов.
Вы уже имели возможность ознакомиться с неудачными вариантами описания. Теперь изучите хороший пример:

Оформление группы ВК
Ломаете голову над тем, что лучше выбрать – аватарку или обложку? Сейчас вы поймете, почему обложка является наиболее удачным вариантом. На это есть свои причины:
- Обложка красиво располагается по всему периметру шапки. Это добавляет сообществу эстетичности и привлекательности. Разумеется, если обложка сделана качественно.
- На ней можно указать множество различной информации, и этот текст не будет рябить в глазах, как это обычно случается с аватаркой (когда на маленьком изображении пишут целую диссертацию).
- Аватарка останется в группе и будет фигурировать на миниатюре. Кликнув по аватарке, пользователь сможет посмотреть на неё вблизи.
Контактные данные

Информация о компании (преимущества)

Название и логотип

Вы можете указать все блоки, если это будет смотреться органично. Либо выберите наиболее важную информацию, подходящую под ваши конкретные цели.
Позаботьтесь о том, чтобы фон обложки вызывал у публики приятные эмоции. Разумеется, всем угодить не получится. Но речь здесь идет скорее о том, что не стоит загружать какие-то мрачные и несимпатичные изображения. Вы же не хотите спугнуть своих потенциальных покупателей.
Также важно учитывать сферу деятельности при выборе фона. Если вы продвигаете юридические услуги, то картинку с фиалками и бабочками вряд ли можно будет считать подходящим вариантом.
Просто взгляните на удачный пример обложки для сообщества ВКонтакте (кулинарная тематика). Красота, не правда ли?

Стильно, уместно, радует глаз.
Разумеется, оформление группы не может ограничиваться выбором обложки и аватарки. При необходимости придется создать красивое меню, иллюстрированный каталог продукции, подобрать тематические обложки для альбомов с фотографиями. Прекрасно, если вы сумеете придерживаться единого стиля при оформлении группы. Владельцы сайтов нередко стилизуют сообщество ВКонтакте по идентичному принципу.
Но достаточно обойтись стандартным сочетанием: Обложка + Аватарка + Меню. Вот что из этого может получиться:

Контент группы ВКонтакте
С разделами сообщества все более или менее ясно. Теперь переходим к ключевому блоку, которым придется заниматься на постоянной основе. Это разнообразный контент.
Собственно, для размещения этой информации и предпринимались все предыдущие действия. Самое время отправляться в дальнее плаванье! Идеальный контент в сообществе ВК – это 80% полезной/познавательной/важной информации, и 20% рекламы.
Вы принялись за создание контента. Учтите следующие нюансы:
Доступность языка
Не грех, если вы умеете писать красивым литературным языком. Но постарайтесь не усложнять его заумными оборотами и узкопрофильной терминологией. Пишите легко, душевно, ненавязчиво.
Аудитория не всегда желает напрягать мозги, ведь соцсети созданы скорее для отдыха и развлечений.
Цепляющие детали
Новостная лента активных пользователей переполнена контентом на любой вкус. Вы должны выделяться из толпы, быть хорошо узнаваемыми. При прокрутке ленты юзер обращает внимание на такие элементы поста, как заголовок и изображение.
Публикуйте авторский, уникальный и оригинальный контент. Ищите или создавайте что-нибудь редкое, особенное. Если используете картинки из Интернета, убедитесь в их актуальности. Хотите добавить мем? Сделайте это! Но он должен быть на пике своей популярности. Котики? Не вопрос! Подберите удачную фотографию.

Форматы контента
Здесь можно выделить лишь одно правило: РАЗНООБРАЗИЕ. Чередуйте фотографии, видеозаписи, аудио-файлы, инфографику и многое другое. Взаимодействуйте с публикой, отвечайте на вопросы, проводите конкурсы и онлайн-трансляции.
Оформление текста
В последнее время в социальных сетях вернулась мода на лонгриды. Но оформлять их нужно грамотно, иначе пользователям будет сложно воспринимать такой поток информации. Обязательно делайте разбивку текста на абзацы. Используйте списки, подзаголовки, смайлы.

Правильные ссылки
Часто бывает так, что сообщество ВКонтакте создается для привлечения трафика на сайт. Стало быть, контент группы содержит ссылки для перехода на различные страницы. Чтобы ссылка была правильной, у неё должна быть URL-метка. Также рекомендуется использовать сокращатели ссылок. Метки созданы для вас (чтобы отслеживать трафик), а сокращенные адреса – для комфорта участников сообщества.
Оптимальное время для размещения контента
Нет такого времени суток, когда контент выстреливает во всех группах социальной сети. Все индивидуально. Все зависит от вашей целевой аудитории. Постарайтесь понять одну простую истину: школьники, студенты, молодые мамы, пенсионеры и деловые люди посещают социальные сети в разное время. И вы должны его выявить самостоятельно.
Заключение
- Создайте грамотную и привлекательную шапку;
- Позаботьтесь об оригинальном и стильном оформлении группы;
- Оптимизируйте все ключевые разделы в сообществе;
- Публикуйте правильный контент.
Мне нравится 0
Мы разобрались, как нарисовать красивое меню для вашей группы. А сегодня мы научимся размещать меню непосредственно на странице в ВКонтакте и создавать для него внутренние страницы. Итак, поехали!
Шаг 1. Загружаем элементы меню на сайт vk.com
Заходим в группу и создаем в ней альбом, в который будем загружать элементы меню, получившиеся при выполнении задания предыдущего урока. Для этого нажимаем на Альбомы в блоке фотографий на главной странице и в открывшемся окне выбираем Создать альбом . Назовем его Альбом для администратора .
Примечание : если у вас нет блока фотографий на главной странице, то заходим в пункт Управление сообществом (мы уже делали это в первом и втором уроках) и там напротив пункта Фотографии выбираем Открытые или Ограниченные (более подробно об альбомах и о том, какие они бывают, мы расскажем в одном из следующих уроков).
У вас откроется только что созданный пустой альбом. Нажмите Добавить фотографии в альбом и загрузите части меню, которые вы нарисовали.
Осталось собрать из этих частей меню группы.
Шаг 2. Собираем меню из элементов
Заходим на страницу редактирования меню (как это сделать, ). Проверяем, чтобы был включен режим редактирования Режим wiki-разметки . Сейчас у вас здесь (если вы выполняли задания второго урока) написаны пункты вашего меню, заключенные в квадратные скобки. Их мы пока не трогаем, а пишем ниже:
уникальный_номер - это номер фотографии, который присваивается ей при загрузке на сайт vk.com. Чтобы его посмотреть, откройте загруженную фотографию, кликнув по ней, и посмотрите в адресную строку браузера:
388px - это ширина вашего меню
Noborder - означает, что вашим элементам меню не добавляется обводка по контуру черным цветом
Nopadding - означает, что между картинками не будет расстояния (что нам и нужно, чтобы меню было цельным).
Пробел в конце обязателен, иначе ничего не получится.
У вас должно получиться столько строчек, сколько пунктов в вашем меню (и, соответственно, сколько вы рисовали картинок):
Будьте внимательны и не перепутайте порядок расположения картинок.
Заходим на главную страницу группы, обновляем ее (нажимаем кнопку Обновить в браузере или просто F5 ). Любуемся полученным результатом!
Шаг 3. Прикрепляем к меню внутренние страницы
Создавая меню для группы в режиме редактирования материалов во втором уроке, мы писали его пункты, заключенные в квадратные скобки. Сейчас вы видите их над вашим красиво оформленным меню в виде ссылок: на нашем примере это ссылки Как заказать , Как оплатить и т.д.
Нажав на кнопку Наполнить содержанием , мы попадаем на уже знакомую нам страницу редактирования материалов.
Сразу проверяем, какой у нас установлен доступ к странице (напомним, что доступ к просмотру страницы нужно установить - Все пользователи , а доступ к редактированию - Только редакторы и администраторы ), и наполняем ее информацией.
Наполняя страницу информацией, вы можете для расставления акцентов использовать панель форматирования текста, чтобы сделать текст жирным, курсивным, добавить выравнивание или список:
Форматировать текст при помощи этой панели не сложнее, чем работать в Word: вы просто выделяете текст при помощи мыши и нажимаете нужную вам кнопку.
Поскольку вы находитесь в режиме wiki-разметки, то при применении команд форматирования к вашему тексту будут добавляться определенные символы. Например, при выборе команды курсив, то слово, которое вы хотите выделить курсивом, будет окружено кавычками. Эти символы - и есть элементы языка wiki-разметки. Чтобы посмотреть, как будет выглядеть текст на странице, нажмите кнопку Предпросмотр :
И вот, что получится:
Примечание : мы рекомендуем учиться редактировать текст именно в режиме wiki-разметки, т.к. он дает предсказуемый результат в отличие от визуального режима редактирования, который нестабильно работает в разных браузерах. Иногда даже однократное переключение на визуальный режим редактирования ломает оформление страницы.
При помощи полученных знаний расставляем акценты на нашей странице и нажимаем Сохранить страницу . Вот что у нас получилось (на забывайте, что это всего лишь пример):
Повторяем этот шаг для каждой из наших страниц (у нас это Как заказать , Как оплатить , Как правильно выбрать размер и Сколько длится доставка ) кроме страницы
1 голосДоброго времени суток, уважаемые читатели моего блога. В предыдущей статье мы с вами учились делать очаровательное . Сейчас переходим ко второй части. Будем создавать красивую единую картинку для аватарки и подумаем над эффектным переходом.

Если вы впервые оказались в моем блоге, то вам не обязательно начинать с первого урока. Можете прочитать сначала эту публикацию и приступить к оформлению, начиная с этого шага. Сейчас я расскажу как сделать красивую группу Вконтакте, а использовать ли дополнительные возможности, вы сможете решить потом.
К концу этой статьи у вас получится эффектная и единая картинка.

Метод для ленивых
Чтобы не отвлекать от важный дел тех, кто уже все умеет, торопится или элементарно не хочет заморачиваться, могу предложить видеоурок. Он подскажет как сделать все то же самое, о чем я собираюсь поведать, только без фотошопа через сервис www.vkprofi.ru .
Я им не пользовался и не могу сказать платный он или нет. Буду благодарен тем, кто проверит эту информацию и оставит комментарий к этой статье с ответом на этот животрепещущий вопрос.
Для тех, кто хочет научиться
Если решитесь остаться и пойти длинным путем, то вас ждет увлекательная работа. Она будет весьма полезна, если вы только начинаете свой путь в интернет-бизнесе.
Вы узнаете множество трюков, на которые , я дам полезные рекомендации по работе с рекламой, а также вы получите полезные навыки и опыт.
Вам понадобится…
- Фотошоп.
- Базовая картинка.
Фотография должна быть большой и качественной, если вы ищете в поисковых системах, то обращайте внимание на обои для рабочего стола. Если же работаете для крутого сообщества, в особенности связанного с бизнесом, то рекомендую использовать сервис https://ru.depositphotos.com . Там вы найдете именно рекламные изображения.

Выбрать картинку, которая будет продвигать товар не так-то просто. Если она используется для бизнес-сообщества, то должна соответствовать многим требованиям. Не все это понимают. Если вы продвигаете отель, гостиницу, бар или клуб, то не рекомендуется брать фотки пустых помещений.
В первую очередь мы должны продавать не место, где человек может прибухнуть, а показывать эмоции, которые он получит от посещения заведения. Красотой интерьеров сейчас никого не удивить. Нужно создать неповторимую атмосферу, в которую покупателю захочется окунуться.
Затасканные фотографии никто не любит. Если они используются сплошь и рядом, то шанс получить клиентов уменьшается. Про качество, грамотно выставленный свет и т.д. я даже говорить не буду. Надеюсь, вы это и так понимаете. Такие варианты, как на фото ниже, уже лет 5 не катят.

Из личного опыта… над одним из проектов я работал с очень крутым менеджером по рекламе. Каждую картинку мы разбирали по косточкам. Объект должен находиться на определенном расстоянии от центра, под специфическим углом, желательно еще в правильной оптимистичной гамме.
Нам приходилось менять цвет рамы, в которой висела картина в самом дальнем углу! Первое время я думал, что все это лишние заморочки, а потом мне показали для сравнения конверсию после работы с подобными мелочами.
Делаем шаблон будущей красивой группы
Итак, когда все готово, нужно определиться с размерами и подготовить шаблон для будущего изображения. Кстати, если научитесь это делать, то потом можете использовать этот прием для множества других задач и создавать прям невероятные картины Вконтакте. Скоро поймете о чем я говорю.
Так-с, открываем контакт. Если вы поищите стандартные размеры постов Вконтакте, то увидите 200х500 и 700х500. Однако, если воспользоваться линейкой, то можно убедиться, что миниатюры не соответствуют этим показателям. Сервис сжимает их при загрузке.

С картинкой на аву все так, она действительно 200х500.

С постом все иначе.

В любом случае вам нужно или скачать подготовленный мною шаблон , или сделать свой скриншот. Советую выбирать второй вариант. Почему? Так вы сможете сами делать шаблоны для разных задач. Например, если у вас на главной отражается галерея товаров или «Свежие новости».
Мой вариант подходит только для закрепленных постов. Самый простой и популярный метод оформления.
Откройте свою или любую другую группу, где сверху закреплен пост с фотографией. Как на моем рисунке. Можете забрать и эту фотографию, нажав на нее правой клавишей мыши и «Сохранить как…». Правда я не уверен что у вас в результате все получится верно. Есть время на эксперимент? Поделитесь результатами в комментариях.

Для других пошаговая инструкция будет отличаться. Прежде всего увеличьте изображение в браузере до 100% (нажимаете кнопку Ctrl и двигаете колесиком мыши). Откровенно говоря, не особенно понимаю зачем это было делать, но при первой моей попытке как раз из-за масштаба у меня ничего не вышло.
Теперь нажимаете кнопку PrtSc. Она находится в самом верхнем ряду на клавиатуре, после бесчисленных «F». После того как вы по ней кликните ничего не произойдет. Все нормально, 100 раз клацать не надо, открывайте фотошоп.
Нажмите на Ctrl+V, тем самым вы вставите свой скрин в рабочее поле программы. Теперь берете инструмент «Прямоугольное выделение» и работаете с левым блоком.

Ведите прямо по краю изображения. У вас не должно получиться на рисунке внизу. Это неправильно.

Двигайтесь строго по краю.

Схватитесь курсором за левый верхний угол прямоугольника и ведите в правый нижний. Чтобы не морочить голову с лупой используйте увеличение при помощи кнопки Alt и колесика мыши.

Теперь нажмите на Ctrl+J. Тем самым вы перенесете выделенный фрагмент на новый слой, он появится над фоном.

То же самое нужно проделать и с аватаркой. Выделяем и переносим на новый слой (Ctrl+J)

Когда будете переносить на новый слой, активным должен быть фон, а не тот, который вы только что создали. Следите, чтобы он подсвечивался.
Затем от фона можно будет избавиться. Нажмите на замок рядом с этим слоем, это позволит производить над ним манипуляции.

Перетаскиваем слой в корзину, как обычный файл с рабочего стола.

С этим закончили. Шаблон создан.
Уникальное изображение для группы
Недавно я писал статью о том, . Неправильное открытие и дальнейшая работа с размером может в разы ухудшить качество самой крутой картинки, если интересно, можете прочитать статью об этом в моем блоге.
Перетаскиваем фото, которое будем использовать в качестве основного.

Он отражается неправильно.

Если у вас произошла такая же ерунда, просто сделайте его самым верхним. Затем при нажатой кнопке Alt кликните по слою 1 и слою 2. Чтобы оба они подсветились.

Их нужно объединить при помощи правой клавиши мыши и соответствующей опции. В этом случае работать нам дальше будет удобнее. Не придется накладывать и вырезать фото сначала для аватара, а потом еще и поста.

Если вы нажмете на Ctrl, а затем на эскиз только что созданного слоя. По краям объектов с нового слоя забегают муравьи, которые подскажут как выставлять нижнюю картинку. Убрать их можно нажав Ctrl+D. То, что сейчас находится во внутренней части, впоследствии будет вставлено в вк.

Если вы начнете перемещать фотографию, то вместе с ней «поедут» и бегающие муравьи. Могу посоветовать вам выставить направляющие. Не умеете работать с ними? Посмотрите вот это видео.
После того как выставите все как надо, можно переходить к следующему шагу. Покажу два варианта добиться одного и того же эффекта. Первый простой. На верхнем слое нажимаете правую кнопку мыши и выбираете «Создать обтравочную маску».

Но я люблю второй. Он быстрее. Нажмите на Alt и наведите курсор между двумя слоями, он визуально изменится. Затем кликните левой мышкой.

В результате получилось вот такое фото.

Каждую часть можно вырезать при помощи инструмента «Рамка», а затем сохранить в jpeg. Правое фото добавляем как аватар. Левое вы можете просто добавить как обычную запись, а затем закрепить ее.
Это не сложно, но если у вас возникают проблемы, могу порекомендовать вам прочитать третью публикацию из этой серии, в которой я подробно рассказываю как сделать так, чтобы читатель, кликнув на ваше фото отправлялся на сайт.

Несколько советов, как сделать дизайн группы Вконтакте эффективным. Узнайте принципы правильного оформления элементов коммерческого сообщества, чтобы оно стало стабильным источником прибыли для вашего бизнеса.
Вы научитесь правильно ставить задачи на разработку дизайна группы Вконтакте перед своими сотрудниками или фрилансерами. Сможете контролировать процесс работы и оценивать конечный результат не только с эстетической точки зрения, но и с учетом способности созданного оформления конвертировать посетителей в клиентов.
С чего начать работу над дизайном?
Начинайте разрабатывать дизайн группы Вконтакте с определения целевой аудитории , выявления их желаний и потребностей. У вас должны быть четкие представления о том, кому и как вы будете продавать определенный товар или услугу.
Изучите своих конкурентов. Вполне логично, что конкуренты уже прошли этап поиска целевой аудитории. Вам необходимо проанализировать их сайты и группы в социальных сетях. Это поможет определить аудиторию, на которую ориентированы тексты на сайтах ваших конкурентов.
Выявите слабые и сильные стороны вашего предложения по сравнению с представленными на рынке. Выпишите 3-5 преимуществ, которыми обладает ваш бизнес. Это могут быть: бесплатная доставка, гарантия 5 лет, опытные специалисты, широкий ассортимент и т.д.
Составьте ваше торговое предложение , опираясь на исследования целевой аудитории и площадок конкурентов. Это заголовок аватара или обложки группы Вконтакте. Он играет огромную роль в принятии решения о необходимости дальнейшего изучения контента сообщества. Ваше предложение должно четко определять тематику, быть простым и понятным любому посетителю. При его составлении думайте о выгоде клиента, а не о товаре.
Люди не хотят покупать товар/услугу – они хотят получить решение их проблем.
Все это подготовительные этапы, которые обязательно необходимо пройти перед началом работы над дизайном группы Вконтакте. Именно они определяют контент, который нужно разместить на дизайн-макете.
Важные элементы в дизайне групп Вконтакте
С контентом определились, теперь пора узнать рекомендации по оформлению элементов группы. Разберем только самые необходимые: аватар и миниатюру, обложку, баннер для закрепленного поста и меню.
Аватар
Разместите на нем свое торговое предложение, чтобы провоцировать посетителей на совершение целевого действия. Помимо этого, на аватаре должна находиться контактная информация, по которой с Вами можно связаться, изображение товара или тематическая иллюстрация для услуг.
Используйте только качественные изображения и забудьте про клипарты с бесплатных фотостоков. Поиск картинок для эффективного дизайна группы Вконтакте нужно производить на сайтах pinterest.com, freepik.com, flaticon.com или в крайнем случае google.ru. Но лучше подбирать изображения на платных фотостоках. Поисковые запросы вводите только на английском языке. Если испытываете трудности с английским, то смело используйте Гугл переводчик.
А чтобы вам было легче принять верное решение, мы дарим 500 рулей на оформление меню каждому перешедшему по указанной ссылке. Для получения скидки просто укажите код HWC1817-500- menu при отправке заявки.