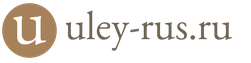CCleaner - одна из популярнейших утилит для оптимизации работы вашего ПК. В этой статье мы поможем вам научиться правильно работать с этим полезным софтом, чтобы использовать максимум предоставляемых им возможностей. Итак, CCleaner - как пользоваться программой, инструкция по использованию:
Как очистить компьютер от ненужных файлов (кэшированных и временных) с помощью программы CCleaner?
Для этого нам необходимо зайти в раздел "Очистка", там выбрать нужный раздел (Windows или Приложения). В появившемся списке необходимо отметить те программы, которые вы хотите “подчистить” от скопившихся ненужных файлов. Можно оставить галочки там, где это предлагает программа. После чего нажать "Очистка", если вы хотите очистить сразу, либо "Анализ", если вы хотите предварительно ознакомиться с результатами сканирования.
Как очистить реестр Windows от ошибок с помощью программы CCleaner?
Для того чтобы очистить реестр, необходимо зайти в раздел "Реестр", где отметить галочками, какие пункты реестра вы хотите исправить. По умолчанию программа предлагает исправлять все ключи и мы рекомендуем так и сделать. Первым делом нужно нажать кнопку "Поиск проблем", после чего приложение выполнит сканирование реестра на наличие ошибок. Результаты будут выведены на экран. После этого станет активной кнопка "Исправить". Нажимаете ее - и программа устраняет все найденные ошибки.
Посмотрите видеоурок «Как почистить реестр при помощи CCleaner»
Как правильно удалить программу с компьютера с помощью CCleaner?
Для этого нужно зайти в раздел "Сервис" и там выбрать пункт "Удаление программ". CCleaner проверит список установленных программ на вашем компьютере и выдаст его в соответствующем окне. После чего вы сможете выбрать ненужное вам приложение и нажать кнопку "Деинсталляция". CCleaner удалит не только само приложение и созданные им папки и библиотеки, но и внесет соответствующие записи в реестр.
Как вносить изменения в список автозагрузки компьютера с помощью программы CCleaner?
Для внесения изменений в автозагрузку необходимо зайти в раздел "Сервис" и там выбрать закладку "Автозагрузка". CCleaner выдаст список автозагрузки Windows и других программ, которые имеют подобную возможность. В этом списке будут перечислены все приложения, которые запускаются при загрузке системы. Если вы точно знаете, что какие-то из них вам не нужны, вы можете выбрать это приложение в списке и нажать кнопку "Выключить". Позднее можно включить автозагрузку таким же образом.
Как осуществить надежное стирание дисков с помощью программы CCleaner?
Простое удаление файла с помощью Windows фактически не удаляет информацию, а только затирает первый байт с адресом файла. Таким образом, с помощью специального ПО возможно потом восстановить его. Если у вас возникла необходимость наверняка стереть какой-либо файл, мы рекомендуем воспользоваться для этого программой CCleaner. Для этого заходите в раздел "Сервис" и там выберите вкладку "Стирание дисков". Дальше нужно выбрать, какой диск вы хотите стереть, и в сколько заходов это должно быть выполнено. Чем больше заходов, тем выше качество стирания. После чего необходимо нажать кнопку "Стереть", и программа выполнит требуемое действие.
Переходим к следующему, третьему этапу очистки системного диска от ненужных файлов (предыдущие уроки смотрите ). Теперь задействуем для этой цели стороннюю программу. В отличие от стандартного инструмента «Очистка диска », о котором говорилось в первом уроке, эта программа удаляет не только временные файлы системы и обозревателя, но и чистит такие файлы в альтернативных браузерах, а также в других программах, установленных на вашем компьютере. При чем, делает она это очень быстро! Кроме того, программа имеет ряд других дополнительных функций, улучшающих работу и быстродействие компьютера. К тому же, она абсолютно бесплатная.
Как вы уже поняли из названия статьи, эта программа – CCleaner. Как пользоваться программой для очистки компьютера, вы узнаете из заключительного видео.
Часть 3. Используем для очистки CCleaner
- возможности программы;
- как скачать и установить CCleaner;
- как чистить системный диск;
- как чистить реестр Windows;
- настройка автозагрузки;
- настройка контекстного меню Windows;
- поиск дубликатов файлов;
- другие возможности программы.
CCleaner – как пользоваться программой для очистки компьютера
Безусловно, одной очистки системного диска не достаточно для того, чтобы ваш компьютер работал стабильно и оптимально на протяжении длительного периода времени. Для этого нужны более обширные знания и другие вспомогательные программы и инструменты. Как я уже упоминал в предыдущей статье, уроки по очистке диска c Windows 7, которые у вас была возможность посмотреть бесплатно, входят в состав полноценного обучающего курса « «, запись которого была завершена летом 2013 года.
Хочу обратить внимание, что название курса не полностью отражает его содержание. Это не совсем курс по , в которых обычно учат новичков, как смотреть видео на компьютере, как установить браузер, завести электронную почту, пользоваться Интернетом, скайпом, офисными программами, или даже как установить Windows. Данный курс нацелен в первую очередь на обслуживание и настройку компьютера для его быстрой и стабильной работы. В нем на профессиональном уровне раскрываются такие темы, как:
- настройка и обновление BIOS;
- установка системы (в т.ч. переход с Win XP на Win 7, установка двух систем — XP и 7 на один диск, создание загрузочной флешки и др.);
- установка необходимых драйверов;
- настройка Windows 7: внешний вид, защита, быстродействие и многое другое (очень обширный раздел);
- создание образа и восстановление системы (вы забудете о переустановке Windows навсегда !);
- обслуживание компьютера (профилактика жесткого диска, сканирование на вирусы и др.);
- оптимизация и обслуживание системы;
- резервное копирование в облачное хранилище;
- и много другой полезной информации.
Эти знания как нельзя лучше подойдут тем, кто предпочитает всё держать под контролем, не теряя ценную информацию на компьютере, не тратя времени на поиск и сбор по крупицам информации для решения различных проблем с ПК, и не тратя денег на специалистов в случае, если компьютер начинает тормозить, глючить, часто зависать или вообще перестает грузиться.
Несмотря на то, что мой стаж работы на компьютере 18 лет, я извлек из курса некоторые очень полезные фишки, при том, что еще не успел просмотреть его полностью. Считаю, что данный обучающий видеокурс должен стать настольным пособием для каждого пользователя ПК.
CCleaner для компьютера– это приложение, при помощи которого выполняется очистка свободного места, очистка реестра и оптимизация работы устройства под управление операционной системы Windows. Программа распространяется бесплатно и доступна для скачивания на официальном сайте: https://www.ccleaner.com/ .
Она имеет русскоязычный вариант интерфейса и устанавливается за несколько минут даже на слабых рабочих станциях, так как не требовательна к ресурсам системыЭтот продукт установлен на большинстве домашних компьютеров, но их пользователи часто ничего не знают о функционале приложения или пользуются только кнопкой «Очистить», а ведь этим не ограничиваются его возможности. Данная статья позиционируется как подробная использованиюCCleaner. Внимательно ознакомьтесь с ее содержанием для того, чтобы уметь поддерживать свой компьютер в работоспособном состоянии долгие годы.
О чем стоит задуматься перед очисткой
Прежде чем пользоваться программой стоит настроить CCleaner для правильной чисткиВедь с параметрами, установленными разработчиками, приложение удаляет очень много информации, часть которой может еще пригодится, поэтому стоит заняться предварительной настройкой утилиты.
Стоит начать с того как с помощью CCleaner, а точнее кэш браузеров, который представляет собой совокупность элементов уже посещенных сайтов, применяемых интернет обозревателями для ускорения повторной загрузки этих ресурсов. Конечно, очистка этого параметра освободит много места на системном диске, ведь находится кэш на компьютере именно в этом разделе. Но в то же время, если удалить кэш с компьютера, то скорость загрузки веб-страниц значительно упадет, поэтому рекомендуется проводить очистку кэша как можно реже и в случаях крайней необходимости, например, когда заканчивается место на системном диске.
Вторым пунктом, который чистит CCleaner, еслииспользовать по умолчаниювыставленные параметры, является кэш эскизов. Он отвечает за сохранение миниатюрных копий изображений, содержащихся в папках компьютера, в файлы «Thumbs.db» при первоначальном их показе в проводнике. Удаление данных электронных документов вынудит систему создавать их заново, что плохо повлияет на ее производительность при работе с каталогами, содержащими изображения.
Удаление временных файлов приложений
Пользоваться CCleanerдля удаления временных файлов приложений очень просто. Для этого выполните следующие действия:
- Перейдите в закладку «Очистка».
- Откройте вкладку «Приложения».
- Отметьте параметры, которые хотите очистить. Например, для браузеров здесь имеется кэш и журнал посещений, история загрузок и сеансов, пароли и авто заполнение, а также Cookie, речь о которых пойдет в следующем разделе.
Если настройка CCleaner окончена, нажмите на кнопку «Очистка» и дождитесь окончания процессаСовет! Хорошо подумайте, прежде чем удалять те или иные файлы, ведь восстановить их потом не получится. Например, для офисных приложений стоит сохранить список последних редактируемых документов, а для браузеров может быть критичным сохранение паролей, которые вполне могли забыться и доступ к ресурсам после их удаления придется восстанавливать при помощи длительных процедур подтверждения личности.
Очистка реестра
Очистить реестр Windows 7 с помощью CCleanerможно посредством манипуляций, в отдельной вкладке меню, имеющей название «Реестр». Это позволит исправить некоторые проблемы связанные с этим параметром операционной системы, но ускорить работу ПК вряд ли поможет. Ведь реестр содержит не одну сотню тысяч ключевых записей, а его чистка удалит сотню или две ключей и то если почистить реестр после удаления программы.
Перед тем как очищать реестр обязательно сделайте копии стираемых ключей, данное действие будет предложено самой утилитой, ведь нередко уничтожаются ключи, которые требуются для функционирования установленных приложений.
Чтобы начать чистить реестр CCleaner нажмите на кнопку «Поиск проблем», а для завершения кликните на «Исправить»Настройка удаления файлов Cookie
При стандартной настройке очистка кэша и удаление файлов Cookie выполняется полностью.Cookie представляют собой фрагменты текстовых данных хранящиеся на компьютере пользователя и применяемые браузерами для хранения персональных настроек пользователей, а также данных аутентификации.Чистка Cookies осуществляется, так как имеется вероятность их подмены на следящие cookie, которые применяются мошенниками для отслеживания действий пользователей сети интернет. Но для доверенных сайтов можно не удалять эти документы, ведь они значительно ускоряют работу в глобальной сети. Настройка CCleaner для создания исключений при удалении cookie выполняется по следующему алгоритму:
- Зайдите во вкладку «Настройки».
- Нажмите на ссылку«Cookie-файлы».
- В правой части отобразятся все имеющиесяCookie. Они по умолчанию удалятся во время очистки. Для редактирования списка исключений нажмите ПКМ на данный список и в выпадающем меню кликните на строку «оптимальный анализ». Справа появится список файлов cookie, которые программа не будет удалять – куки наиболее доверенных сайтов.
Редактирование автозапуска
Вы можете использовать CCleaner для конфигурирования автозапуска приложений при загрузке операционной системы, а также управлять плагинами и расширениями для инсталлированных интернет обозревателей. Настройки этих параметров существенно влияют на работоспособность как самой ОС, так и браузеров. Для редактирования автозапуска выполните данные действия:
- Перейдите во вкладку главного меню «Сервис» и кликните на кнопку «Автозагрузка».
- В появившемся окне кликните на интересующую программу ПКМ и либо выключите ее, либо удалить. Первое предпочтительнее, ведь возможно в будущем потребуется активировать для нее автозапуск.
Довольно часто в автозагрузку помещаются различные сопутствующие программы, инсталлируемые при установке драйверов для телефонов, принтеров, камер и так далее.
Эти приложения, как правило, никогда не используются, а только замедляют работу компьютера, поэтому не забывайте регулярно проводить редактирование автозапускаУправление инсталлированным ПО
Кроме всего прочего работает CCleanerи с просто установленными программами. Для управления ПО зайдите в подпункт «Удаление программ» закладки главного меню «Сервис». Здесь не только дублируется функционал встроенного сервиса по удаление приложения, но и имеется возможность переименовывать программы. При этом меняется название утилиты во всех списках на компьютере, что может быть полезно, при сортировке приложений с непонятными именами.
Работать с CCleaner при удалении приложений не сложнее, чем со встроенным сервисом ОС, просто нажимаете удалить и подтверждаете действиеСовет! Для ускорения работы компьютера проведите поиск и удаление скрытно установленных на компьютер приложений вроде MailGuard и Яндекс Бар, которые вам никогда не понадобятся, а память ПК засоряют.
Стирание информации без возможности восстановления
Ни для кого не секрет, что при удалении файлов в Windows они не стираются, а просто получают статус удаленных и восстанавливаются специализированными программами, если конечно поверх них ОС ничего не успела записать.
При помощи CCleane может быть выполненаочистка свободного места, которая гарантированно удалит данную информацию. С этой целью:
- Перейдите в пункт главного меню «Сервис».
- Кликните на подпункт «Стирание дисков».
- В выпадающем списке «Стирать» выберите значение «Только свободное место».
- В выпадающем списке «Способ» — «Простая перезапись(1 проход)». Применения этого способа достаточно для надежного удаления файлов, очистка дискадругими методами повышает износ диска. Их целесообразно использовать только в целях сокрытия информации от специальных служб.
Стирание конкретных файлов
Помимо очистки свободного места имеется возможность настроить CCleanerдлястирания отдельных файлов методом, который не позволит их восстановить. С этой целью:
рис.1. В разделе «Настройки» выставите метод очистки в значение «Безвозвратное стирание»- В диалог «Включения» внесите файлы, которые следует удалить при чистке жестких дисков.
- Зайдите во вкладку главного меню «Очистка».
Теперь при запуске обычной очистки, отмеченные секретные файлы будут полностью стерты с жесткого диска.
Создание ярлыков
Настройка CCleaner для windows 7может включать в себя создание ярлыков для быстрой очистки ОС с заданными заранее параметрами без взаимодействия с самой программой. Для реализации этого:
- Нажмите ПКМ на свободное место рабочего стола и папке, где требуется поместить ярлык.
- В появившемся выпадающем меню выберите пункт «Создать/Ярлык».
- В поле «Укажите расположение объекта» внесите запись: «C:\ProgramFiles\CCleaner\CCleaner.exe» /AUTO, где C:\Program Files это путь к месту установки программы, в вашем случае он может быть другой.
- Кликните на «Далее» для завершения процесса.
На этом рассмотрение базового функционала приложения закончено. Если требуется установить CCleanerпо новой, помните, что дистрибутив программы необходимо скачивать только с официального сайта. Это позволит гарантированно избежать заражения компьютера вирусами.
ПОСМОТРЕТЬ ВИДЕО
Программа CCleaner – наиболее популярный инструмент для чистки компьютера от лишних программ и накопившегося мусора. Программа имеет в своем арсенале массу инструментов, которые позволят тщательно очистить компьютер, добившись его максимальной производительности. В данной же статье будут рассмотрены основные моменты настройки программы.
Как правило, после установки и запуска CCleaner не нуждается в дополнительной настройке, в связи с чем можно сразу приступить к использованию программы. Однако, уделив некоторое время на регулирование параметров программы, использование данного инструмента станет значительно комфортнее.
1. Установка языка интерфейса
Программа CCleaner оснащена поддержкой русского языка, но в некоторых случаях пользователи могут сталкиваться с тем, что интерфейс программы совершенно не на том языке, который требуется. Учитывая, что расположение элементов остается прежним, используя скриншоты, приведенные ниже, вы сможете задать требуемый язык программы.
В нашем примере процесс смены языка программы будет рассмотрен на примере англоязычного интерфейса. Запустите окно программы и пройдите в левой области окна программы ко вкладке «Options» (помечена иконкой с шестеренкой). Чуть правее необходимо убедиться, что программой открыт первый же раздел по списку, который в нашем случае именуется «Settings» .

В самой первой же графе располагается функция смены языка («Language» ). Разверните данный список, а затем найдите и выберите «Russian» .

В следующее мгновение изменения будут внесены в программу, и нужный язык будет успешно установлен.
2. Настройка программы для правильной чистки
Собственно, основная функция программы – это чистка компьютера от мусора. Выполняя настройку программы в данном случае, следует ориентироваться исключительно на личные требования и предпочтения: какие элементы должны чиститься программой, а какие не должны быть затронуты.
Настройка элементов чистки выполняется под вкладкой «Очистка» . Чуть правее расположились две подвкладки: «Windows» и «Приложения» . В первом случае подвкладка отвечает за стандартные программы и разделы на компьютере, а во втором, соответственно, за сторонние. Под данными вкладками располагаются параметры чистки, которые выставлены таки образом, чтобы выполнить качественное удаление мусора, но при этом не удалить на компьютере лишнее. И все же некоторые пункты можно убрать.

Например, ваш основной браузер Google Chrome, в котором имеется внушительная история просмотров, которую терять пока никак не хочется. В этом случае переходим ко вкладке «Приложения» и снимаем галочки с тех пунктов, которые программы ни в коем случае удалять не должна. Далее запускаем непосредственно саму чистку программы (более подробно об использовании программы уже рассказывалось на нашем сайте).
3. Автоматическая чистка при запуске компьютера
По умолчанию программа CCleaner помещается в автозагрузку Windows. Так почему бы не воспользоваться этой возможностью, автоматизировав работу программы, чтобы она автоматически удаляла весь мусор при каждом запуске компьютера?
В левой области окна CCleaner пройдите ко вкладке «Настройки» , а чуть правее выберите одноименный раздел. Поставьте галочку около пункта «Выполнять очистку при запуске компьютера» .

4. Изъятие программы из автозагрузки Windows
Как уже было упомянуто выше, программа CCleaner после установки на компьютер автоматически помещается в автозагрузку Windows, что позволяет автоматически программе запускаться при каждом включении компьютера.
На самом деле, наличие данной программы в автозагрузке, чаще всего, приносит сомнительную пользу, поскольку основная ее задача в свернутом виде – это лишь периодически напоминать пользователю почистить компьютер, но именно этот факт и может повлиять на длительную загрузку операционной системы и снижение производительности за счет работы мощного инструмента в тот момент, когда он совершенно не нужен.
Чтобы убрать программу из автозагрузки, вызовите окно «Диспетчер задач» сочетанием клавиш Ctrl+Shift+Esc , а затем пройдите ко вкладке . На экране отобразится список программ, включенных или отсутствующих в автозагрузке, среди которых вам потребуется найти CCleaner, щелкнуть по программе правой кнопкой мыши и в отобразившемся контекстном меню выбрать пункт «Отключить» .

5. Обновление CCleaner
По умолчанию программа CCleaner настроена на автоматическую проверку обновлений, но устанавливать их приходится вручную. Для этого в правом нижнем углу программы, если обновления будут обнаружены, щелкните по кнопке «Новая версия! Щелкните, чтобы загрузить» .

На экране автоматически запустится ваш браузер, который начнет перенаправление на официальный сайт программы CCleaner, откуда и можно будет загрузить новую версию. Для начала вам будет предложено выполнить апгрейд программы до платной версии. Если вы хотите продолжить пользоваться бесплатной, спуститесь к концу страницы и щелкните по кнопке «No thanks» .

Попав на страницу загрузки CCleaner, сразу под бесплатной версии вам будет предложено выбрать источник, из которого будет осуществлена загрузка программы. Выбрав нужный, загрузите на компьютер свежую версию программы, а затем запустите скаченный дистрибутив и выполните установку обновления на компьютер.

6. Составление списка исключений
Предположим, выполняя периодически чистку компьютера, вы не хотите, чтобы CCleaner обращал внимание на определенные файлы, папки и программы на компьютере. Чтобы программа пропускала их при выполнении анализа на наличие мусора, вам потребуется создать список исключений.
Для этого в левой области окна программы пройдите к вкладке «Настройки» , а чуть правее выберите раздел «Исключения» . Щелкнув по кнопке «Добавить» , на экране отобразится проводник Windows, в котором вам потребуется указать файлы и папки, которые будут CCleaner пропускаться (для компьютерных программ потребуется указать папку, куда установлена программа).

7. Автоматическое выключение компьютера после завершения работы программы
Некоторые функции программы, например, функция «Очистка свободного места» могут длиться достаточно долго. В связи с этим, чтобы не задерживать пользователя, в программе предусмотрена функция автоматического завершения работы компьютера после выполнения запущенного процесса в программе.
Для этого, опять же, переходим ко вкладке «Настройки» , а затем выбираем раздел «Дополнительно» . В открывшемся окне поставьте галочку около пункта «Завершить работу ПК после очистки» .

Собственно, это далеко не все возможности настройки программы CCleaner. Если вас интересует более дентальная настройка программы под свои требования, рекомендуем уделить некоторое время на изучение всех доступных функций и настроек программы.
На сайте я уже несколько раз вскользь упоминал программу под названием CCleaner. Она представляет из себя бесплатный инструмент для очистки и оптимизации операционных систем Windows от компании Microsoft. Меня нередко спрашиваются, как ею правильно пользоваться? Сегодня я подробно отвечу на этот вопрос.
В первую очередь необходимо скачать утилиту. Распространяется она бесплатно. Также существует и платная версия, которая наделена несколькими дополнительными функциями. На мой взгляд, обычному пользователю вполне хватит бесплатной версии. Итак, заходим на официальный сайт, качаем утилиту и устанавливаем ее на компьютер.
Первый запуск. Перед вами откроется окно вот такого вида:

Ничего не трогаем. Если вдруг так получилось, что у вас установлен не русский язык, а отличный от него, идем в «Настройки» (нижняя кнопка в виде шестеренки в левом меню), выбираем подраздел «Настройки» и в графе «Язык» (Language) меняем его на русский.

Здесь же, кстати, можете поставить галочку с пунктом «Автоматически проверять обновления CCleaner», что бы у вас всегда была свежая версия программы.
Надеюсь, с настройками все понятно. Больше ничего в этом меню вам пока лучше не трогать.
Теперь выбираем пункт «Очистка» в левом меню. Перед вами открылось окошко с различными пунктами и проставленными к ним галочками.

Что же это за пункты? Например, для браузера это: временные файлы, журналы посещений, cookie-файлы, список введенных адресов, последний путь загрузки и т.д. Практически те же самые данные будут относятся и к другим интернет-обозревателям, которые установлены на вашем компьютере (выберите вкладку приложения).

Оперируя галочками, вы должны самостоятельно выбрать те пункты, которые вам необходимы. Например, в журнале посещений находятся все сайты, которые вы посещали за последнее время. Соответственно, этот раздел будет полностью очищен в интернет-обозревателе. Поэтому вам необходимо как можно более внимательно расставить галочки. В этом ничего сложного нет, просто не забывайте о том, что многие заполненные данные из браузеров, в том числе пароли. Необходимую вам информацию лучше предварительно сохранить.
После того, как вы расставите галочки (это нужно сделать в обеих вкладках: Windows и «Приложения»), нажимаем на кнопочку «Анализ». Именно с ее помощью программа найдет все необходимые данные для очистки. Обязательно предварительно закройте все браузеры. Вот что у нас получилось:

Следующий шаг. Нажимаем на кнопку «Очистка» и дожидаемся, пока все файлы не будут удалены.
Что еще умеет делать CCleaner? Чистить реестр. Это очень важная функция. После того, как вы удаляете какую-либо программу, от нее остаются так называемые «хвосты» в реестре. Их можно удалять самостоятельно, но обычному пользователю это зачастую не под силу, поскольку нужно лезть в реестр Windows… Проще использовать тот же CCleaner.
Нажмите на кнопку «Поиск проблем», после чего система соберет все данные из реестра. Вам покажут отсутствующие DLL и приложения, неверные расширения файлов, временные файлы MUI и так далее. Выбрав их, нажмите кнопку «Исправить», CCleaner все сделает самостоятельно. Перед исправлением можно сохранить файлы в виде бекапа. Нужно это делать или нет, решайте сами, я обычно ничего не сохраняю, хотя это может привести даже к краху системы.

Меню «Сервис» позволит вам удалить программы, установленные на компьютере, включить или отключить программы в автозагрузке, найти файлы-дубликаты на жестких дисках, управлять точками восстановления и даже затереть файлы на дисках. Само собой, делать это нужно очень аккуратно.

Что все это дает? Очистку дисков от ненужных данных. Как показывает практика, такие действия позволяют стабилизировать работу компьютера и программ. Только пользоваться CCleaner нужно очень осторожно, поскольку велик шанс напортачить.
Будут вопросы по программе, задавайте их, постараюсь ответить.